


Para adicionar campos personalizados no formulário de inscrição de seu evento é muito simples e nesse artigo iremos te ensinar!
No menu Inscrições, clique em Formulário de Inscrição:
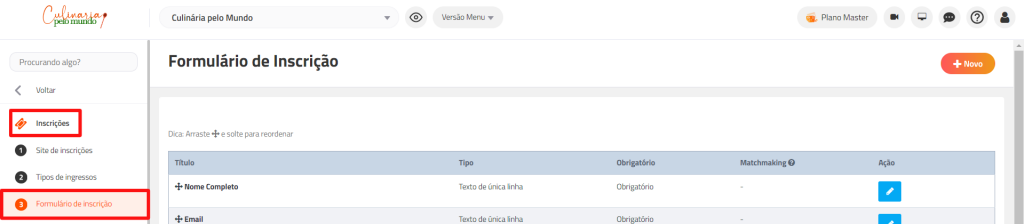
Na página de edição de um campo do formulário, você poderá editar o novo campo, inserindo o “Título a ser exibido” e o “Tipo de campo”.
No Tipo de campo existem 8 opções, verifique a que melhor se encaixa em seu novo campo de formulário, como nas imagens abaixo:
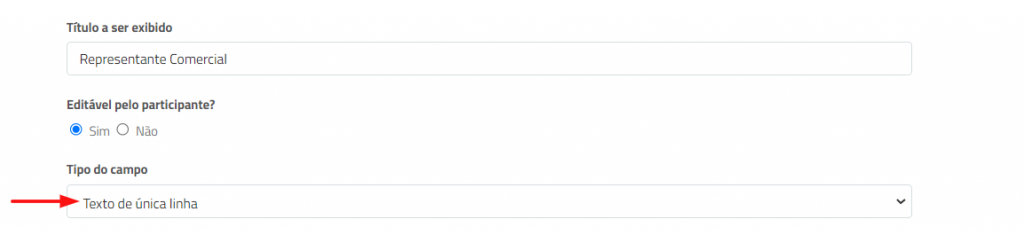
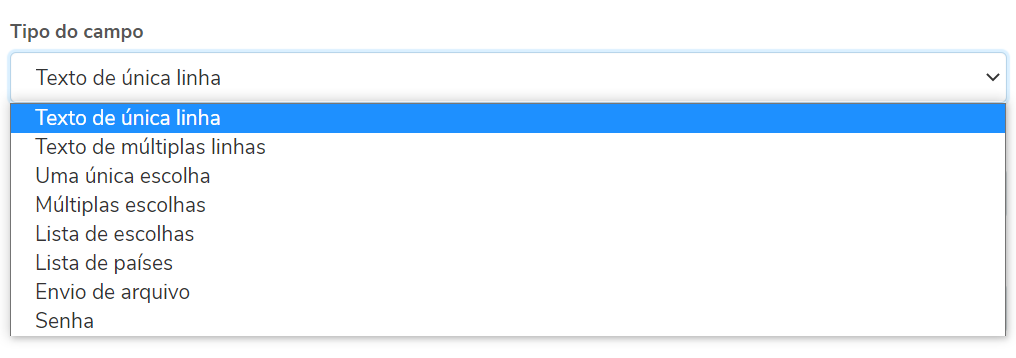
Detalhando as opções:
Na próxima funcionalidade você poderá editar as opções que deseja nos campos de “Uma única escolha”, “Múltiplas escolhas” e “Lista de escolhas”, como mostra a imagem abaixo em “Dados iniciais do campo ou opções”:
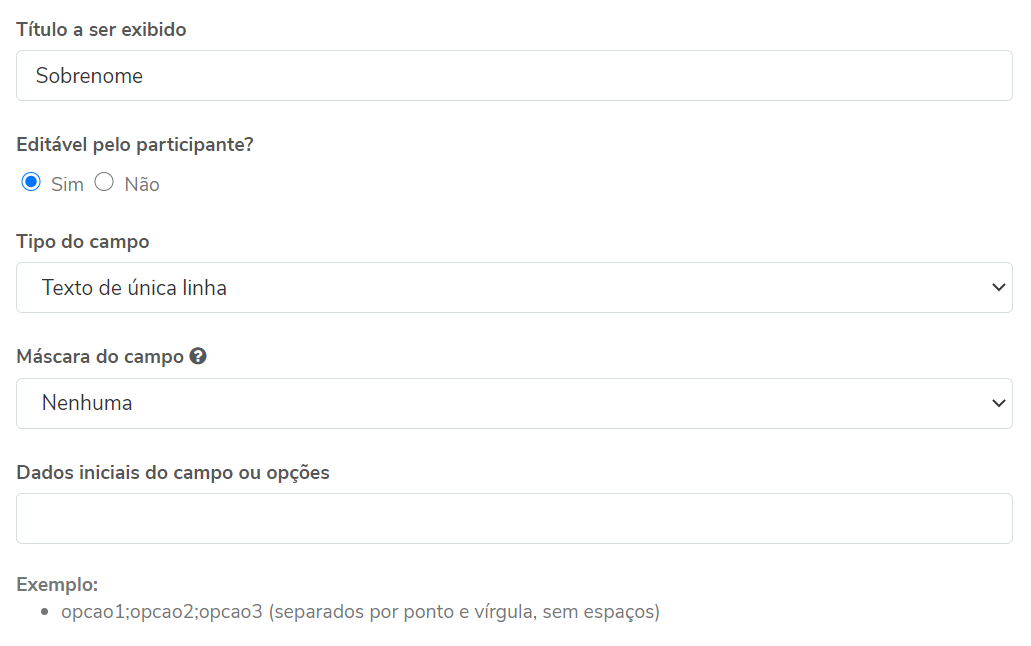
Em “Máscara de campo” você poderá selecionar configurações objetivas para o campo, desta forma o sistema irá permitir apenas uma resposta de acordo ao solicitado.
Exemplo: selecionando “CPF” o sistema irá exigir que a resposta do participante contenha 11 números. Verifique a imagem abaixo:
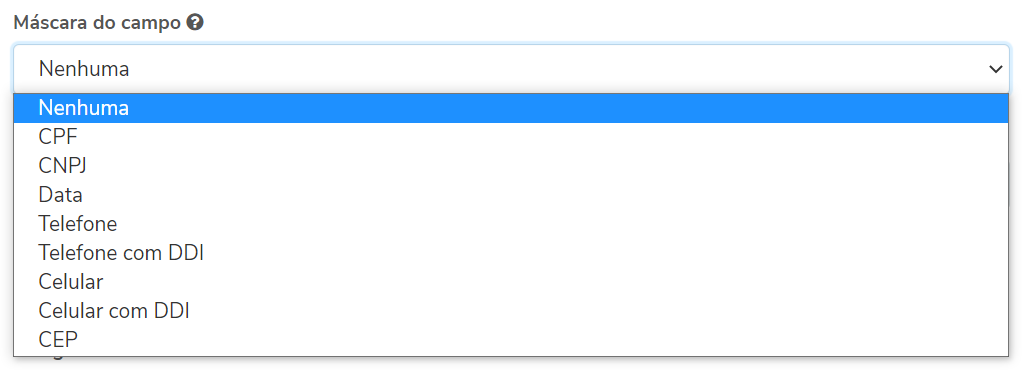
Nas funcionalidades seguintes você poderá configurar se o campo será de preenchimento obrigatório, se o participante poderá editar a resposta e em quais tipos de ingressos este novo campo será inserido. Após concluir as edições basta clicar em “Salvar” ou “Salvar e Criar Novo” caso queira salvar o campo atual e já iniciar na criação de um novo campo, como mostra a imagem abaixo:
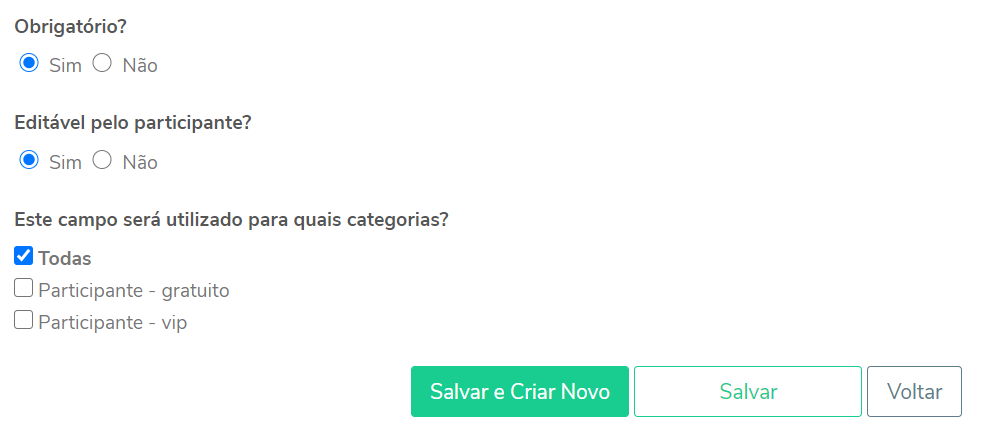
Pronto, seu novo campo foi criado e seus novos participantes poderão visualizá-lo no momento da inscrição!
Qualquer dúvida, deixe um comentário ou nos acesse via chat 😉
Confira mais sobre nossas ferramentas em nossa Central de Ajuda como também em nosso site!