


Para utilizar o Google Tag Manager em nossas integrações de Marketing, você deverá seguir o passo a passo abaixo:
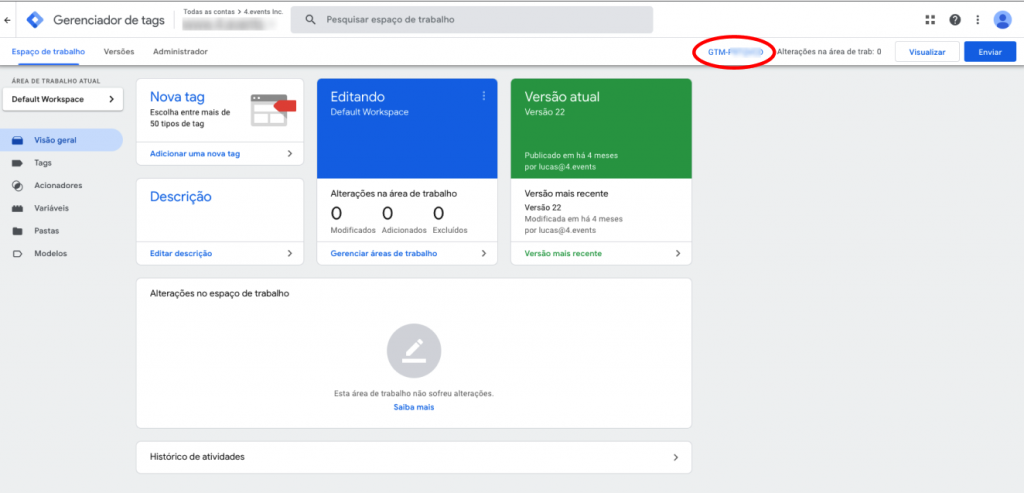
2. Insira o código GTM-XXXXXXX nas configurações da integração com o GTM na 4.events em “Marketing > Google Tag Manager”
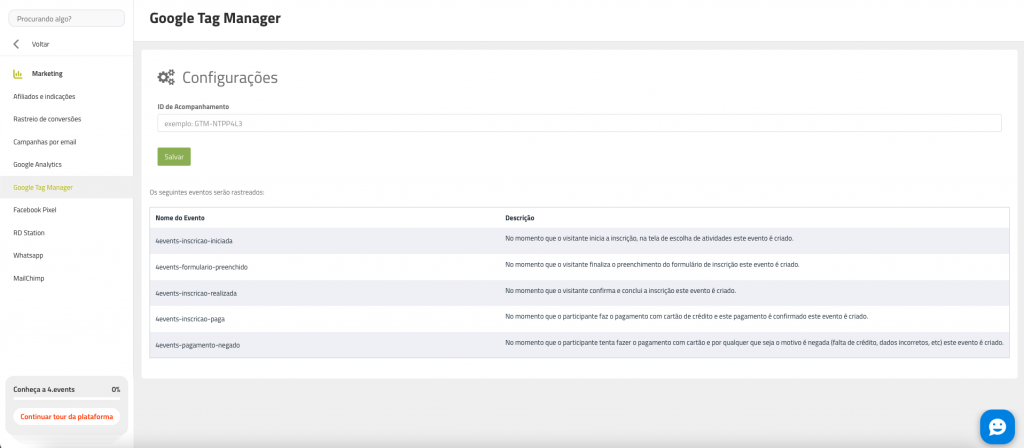
3. Crie no Tag Manager, para cada evento personalizado que você deseja rastrear, um novo acionador em “Acionadores > Novo” :
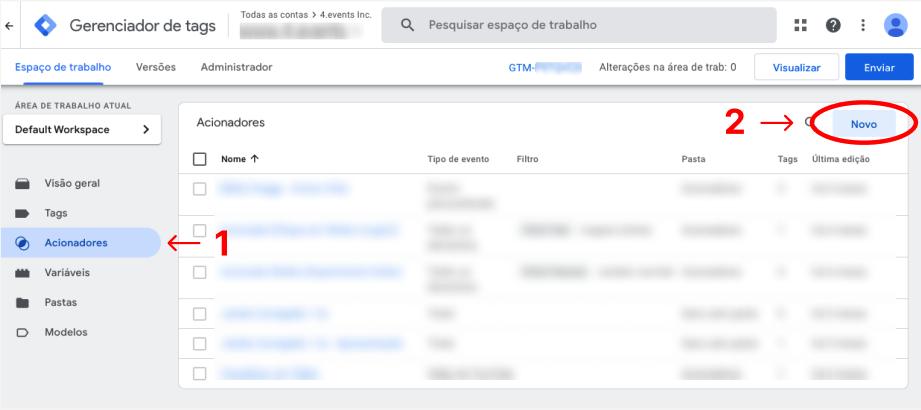
4. Configure esse acionador como evento personalizado:
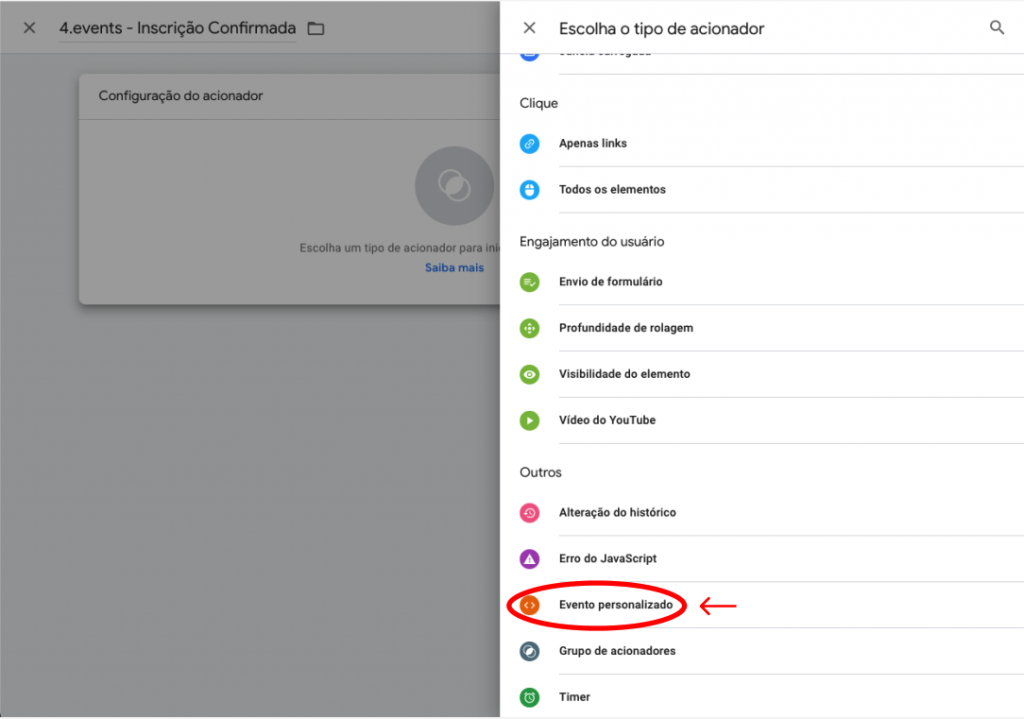
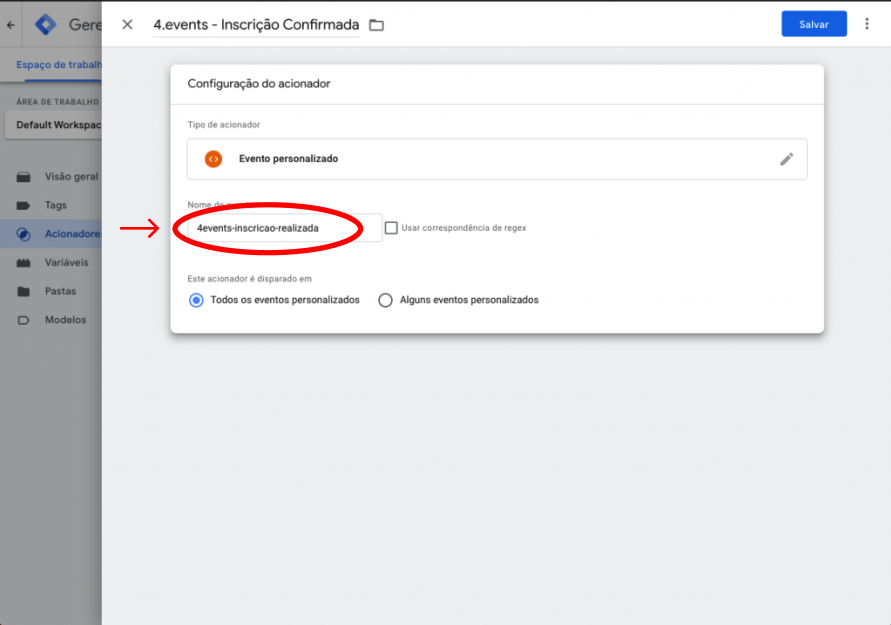
| Nome do Evento | Descrição |
| 4events-inscricao-iniciada | No momento que o visitante inicia a inscrição, na tela de escolha de atividades este evento é criado. |
| 4events-formulario-preenchido | No momento que o visitante finaliza o preenchimento do formulário de inscrição este evento é criado. |
| 4events-inscricao-realizada | No momento que o visitante confirma e conclui a inscrição este evento é criado. |
| 4events-inscricao-paga | No momento que o participante faz o pagamento com cartão de crédito e este pagamento é confirmado ou no momento inicia o pagamento por pix ou boleto este evento é criado. |
| 4events-pagamento-negado | No momento que o participante tenta fazer o pagamento com cartão e por qualquer que seja o motivo é negada (falta de crédito, dados incorretos, etc) este evento é criado. |
| 4events-atividades-escolhidas 4.events Atividades Escolhidas | No momento que o participante escolhe a atividade em que deseja se inscrever após compra de ingresso do evento |
6. Lembre-se de diferenciar os eventos de 4events-inscricao-paga corretamente pela variável do evento meio-pagamento, pois eventos enviados para o GTM de inscrição realizam pagamento por boleto ou pix não sendo necessariamente pagamentos aprovados.
7. Configure as tags que serão acionadas com este novo acionador, publique as alterações no container.
No redirecionamento do Widget de Inscrições para o URL de pagamento, se existir, informamos por parâmetro de URL o CliendID do Google Analytics e assim que a página é carregada enviamos o mesmo para o datalayer do Google Tag Manager com o nome de variável de “gaClientId”
Essas etapas devem ajudar a rastrear os usuários entre o domínio em que o widget está para o domínio do URL de pagamentos da 4.events no GA4 usando o GTM e a Data Layer.
https://app.4.events/pagamento-facil/gp/YYYYYYYYYYY=?gaClientId=CLIENTIDAQUI#/

Uma vez que o userID esteja disponível na Data Layer, você precisará configurar o GTM para capturá-lo e passá-lo para o GA4. Para fazer isso, você criará uma nova variável no GTM:
Agora que você tem uma variável que pega o userID da Data Layer, você pode configurar o GTM para passar essa informação para o GA4:
Pronto, agora você está pronto para começar a rastrear as suas inscrições da 4.events usando o Google Tag Manager! 😀
Qualquer dúvida, deixe um comentário ou nos acesse via chat.
Confira mais sobre nossas ferramentas em nossa Central de Ajuda como também em nosso site!