


Olá palestrante, como está?
Criamos esse artigo para lhe ajudar no que fazer no dia da sua palestra, então venha comigo que vamos dar início a esta jornada.
Primeiro de tudo, você deverá acessar o nosso estúdio de transmissão. Este estúdio é como uma sala de reunião, porém onde existem duas vertentes:
Esta tela abaixo é a tela do Host, onde você não precisará se preocupar em aprender a mexer:
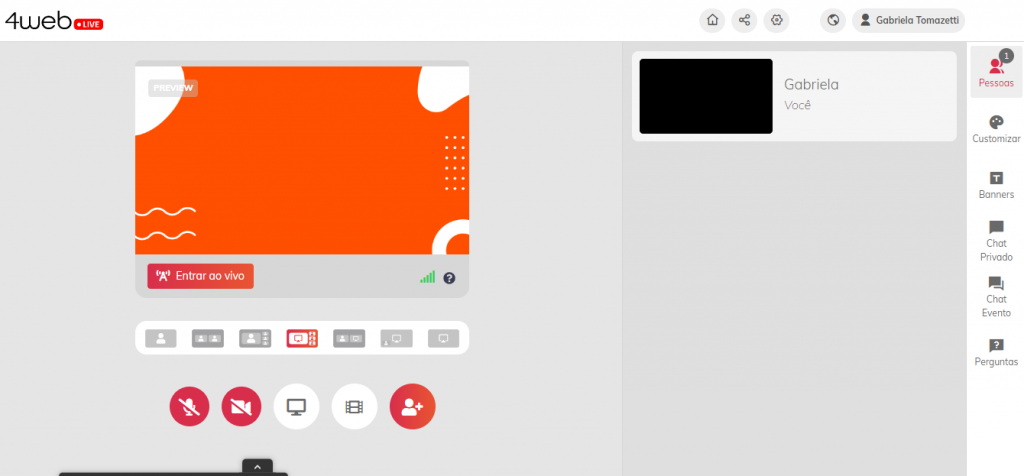
O Host também gerará o link da sala e você receberá do organizador do evento/administrador da sala um link de acesso à sala de transmissão.
Depois que recebi este link, o que eu devo fazer?
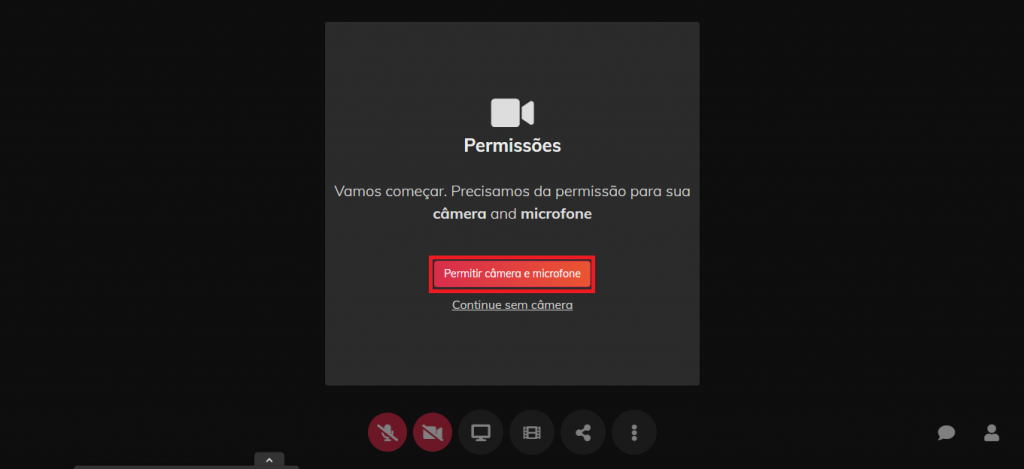
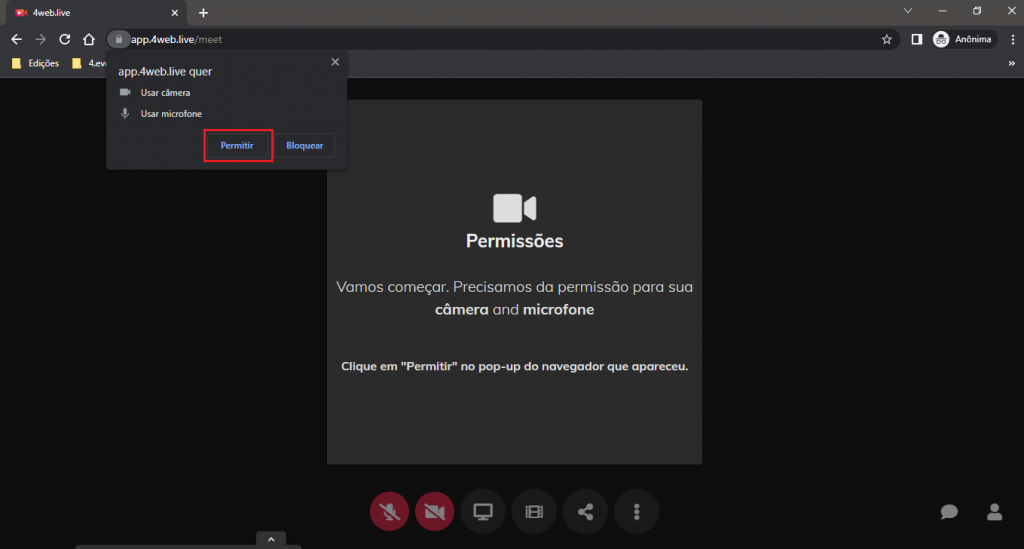
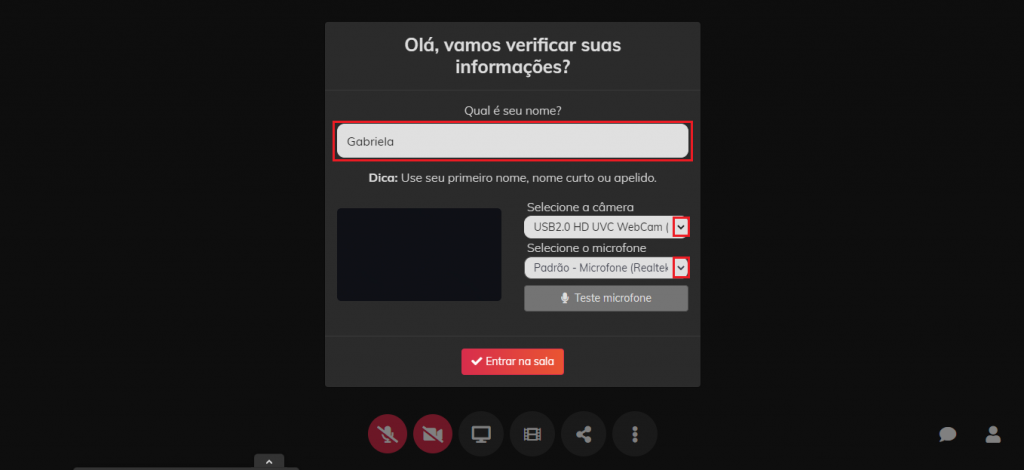
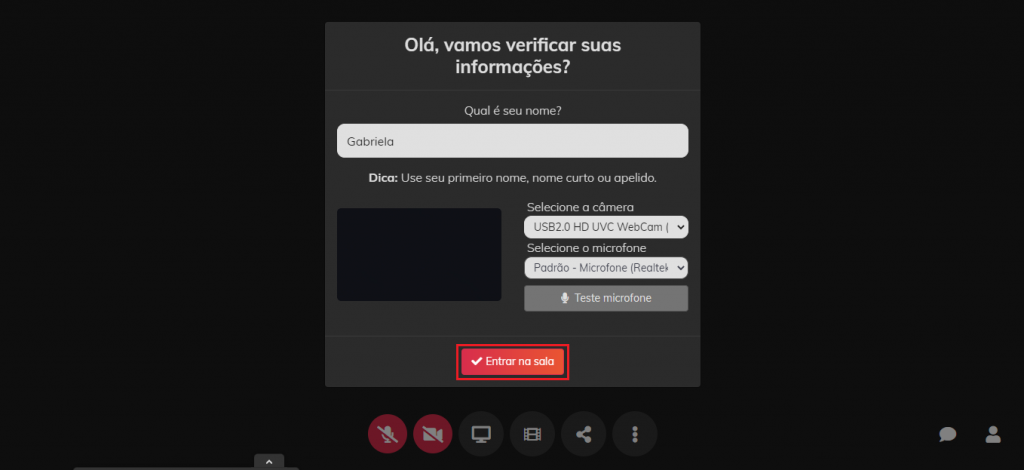
OBS: Caso o host tenha demarcado que precisará de permissão para entrar, irá aparecer uma mensagem de aguarde de permissão do Host. Basta você aguarde para que ele te aceite. Caso não exista essa obrigação de permissão, você entrará direto.
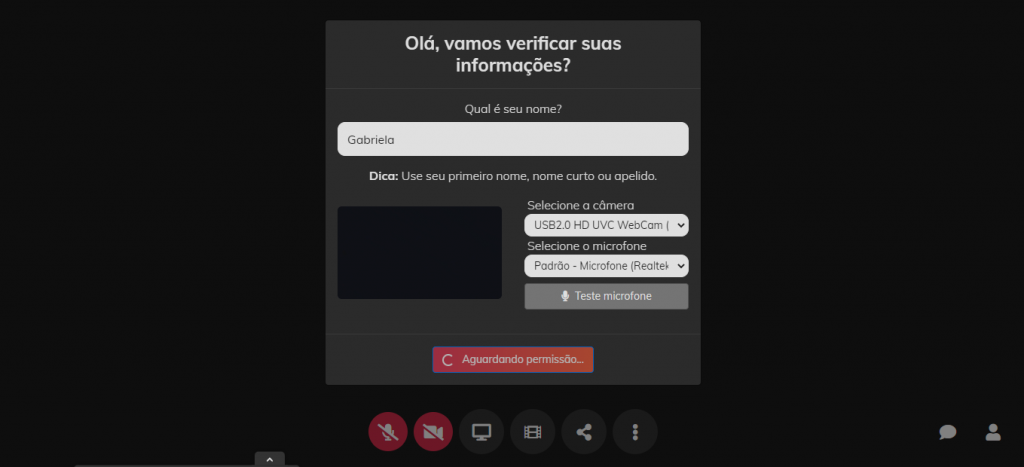
Feito! Você já está dentro do estúdio de transmissão.
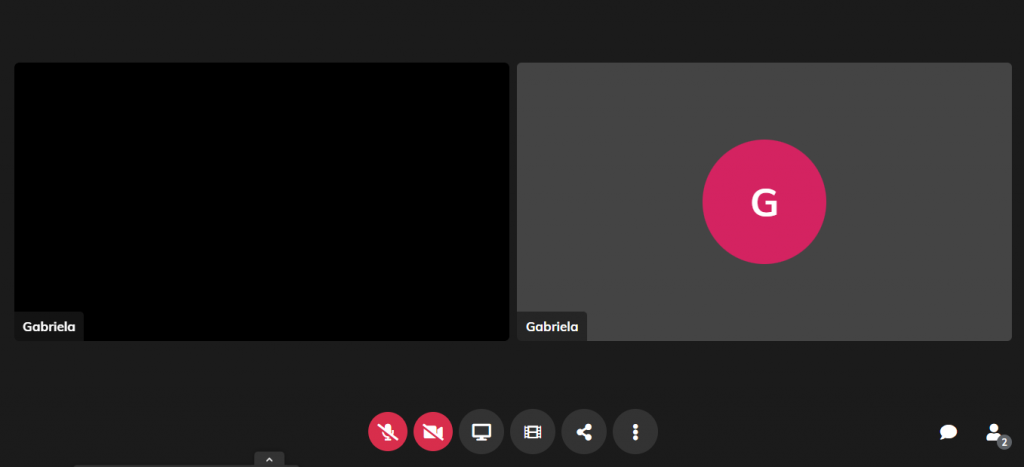
Como mexer no estúdio?
Logo abaixo você se deparará com diversos comandos super simples, entre eles:
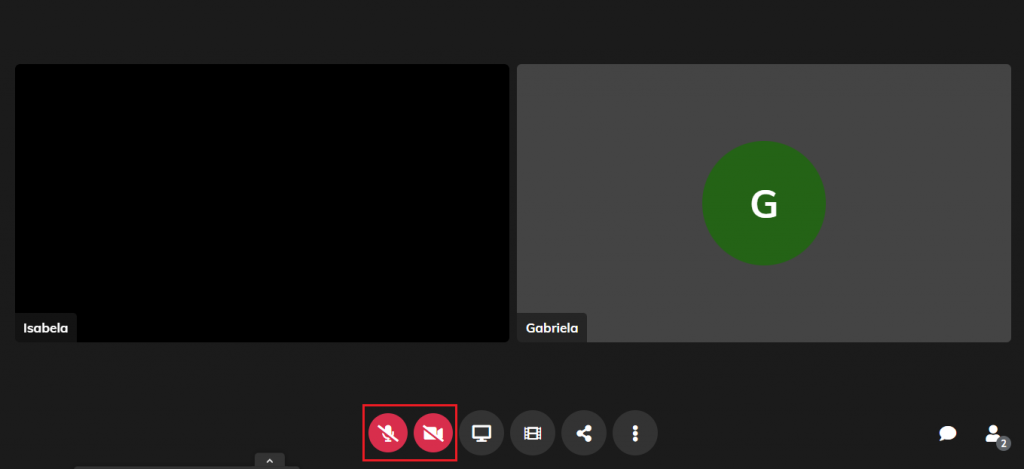
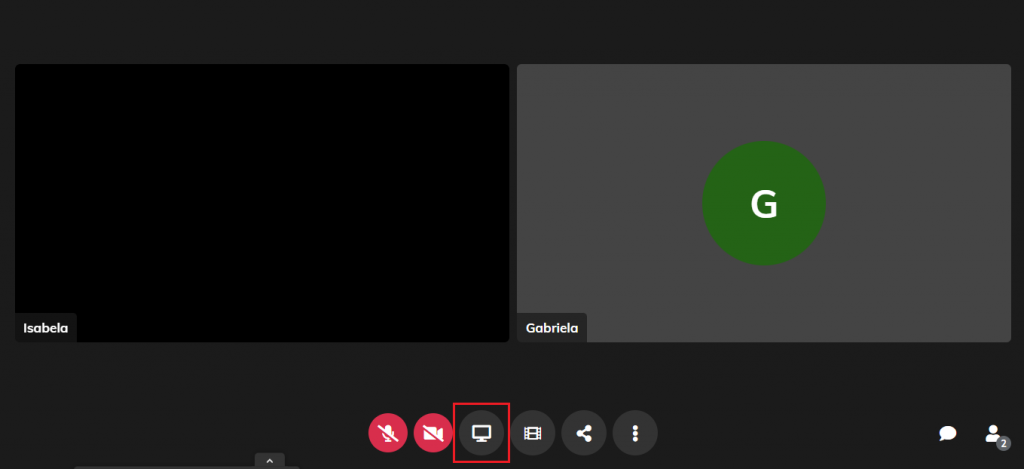
Você poderá compartilhar sua tela cheia (tudo que você visualizar na sua tela será compartilhado na apresentação), uma janela (refletindo alguma página específica do seu computador e todo o conteúdo que você acessar dela) ou uma guia do seu navegador:
Basta escolher uma das 3 opções acima (nos prints abaixo foi escolhido a tela cheia como exemplo) e selecionar a tela/janela/guia que desejar:
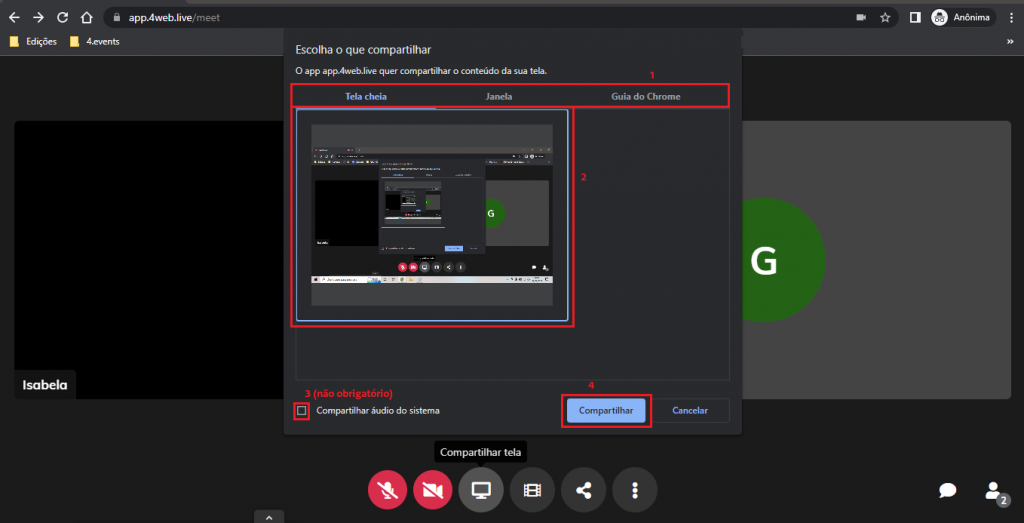
OBS: caso sua apresentação tenha áudio e você queira compartilhá-lo na transmissão, você deve clicar em “Compartilhar áudio do sistema”. Apenas a opção de compartilhar janela que não permite esta escolha.
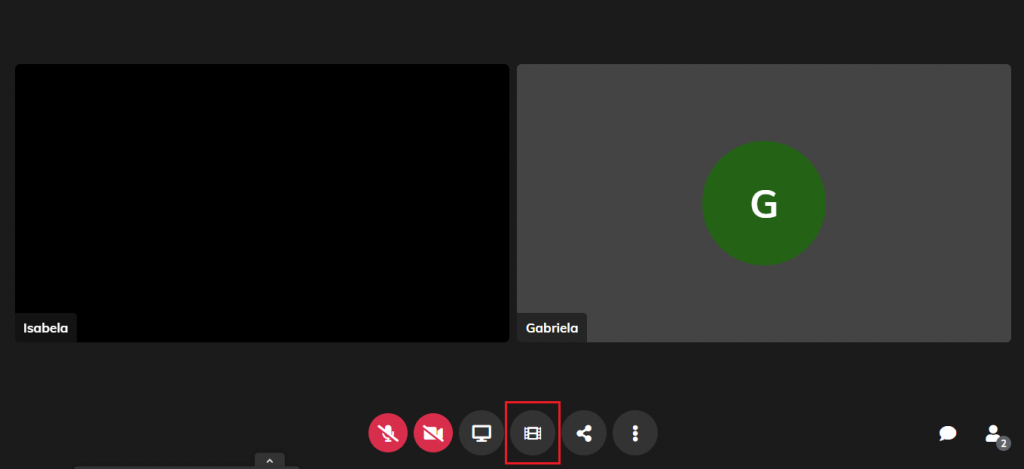
Ao clicar nesta opção, os arquivos em vídeo irão aparecer em sua tela. Basta escolher o que deseja, clicar em Abrir e lá estará o seu vídeo pronto para ser executado.
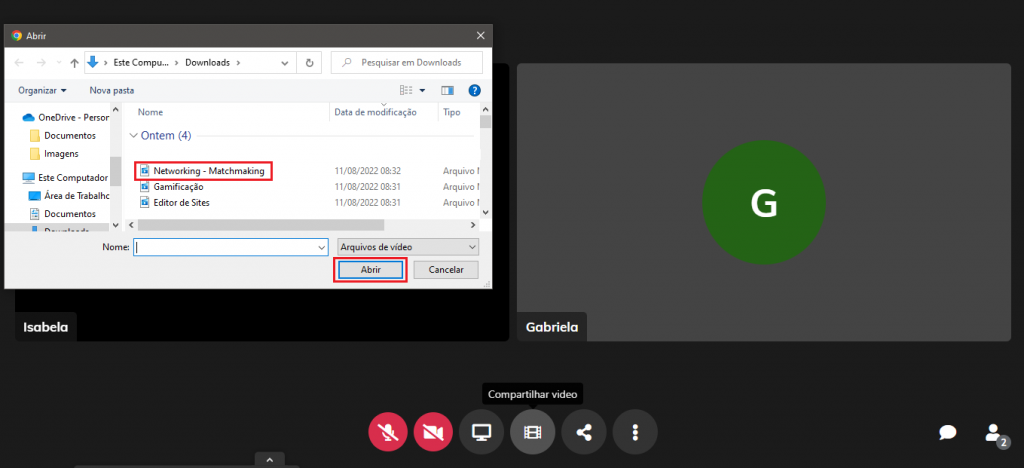
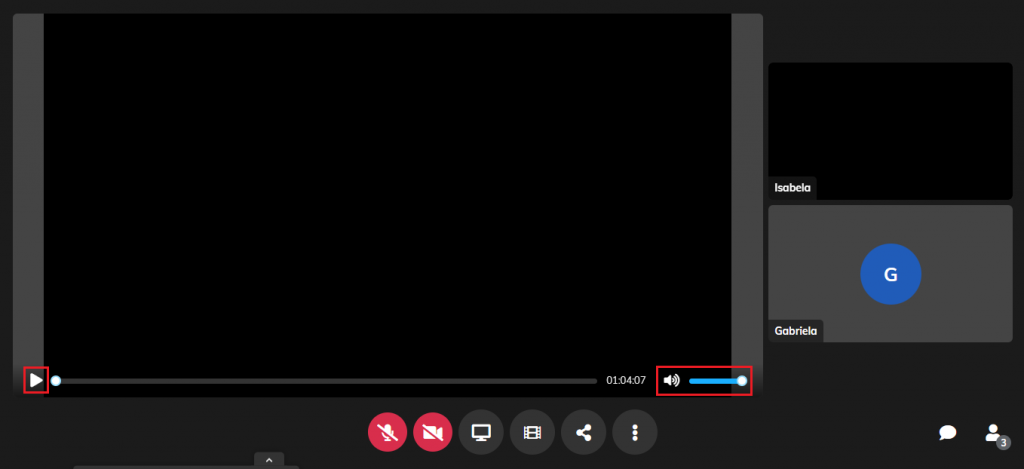
Para remover este vídeo da transmissão, basta clicar em “Pessoas” e remover o vídeo no canto direito da tela:
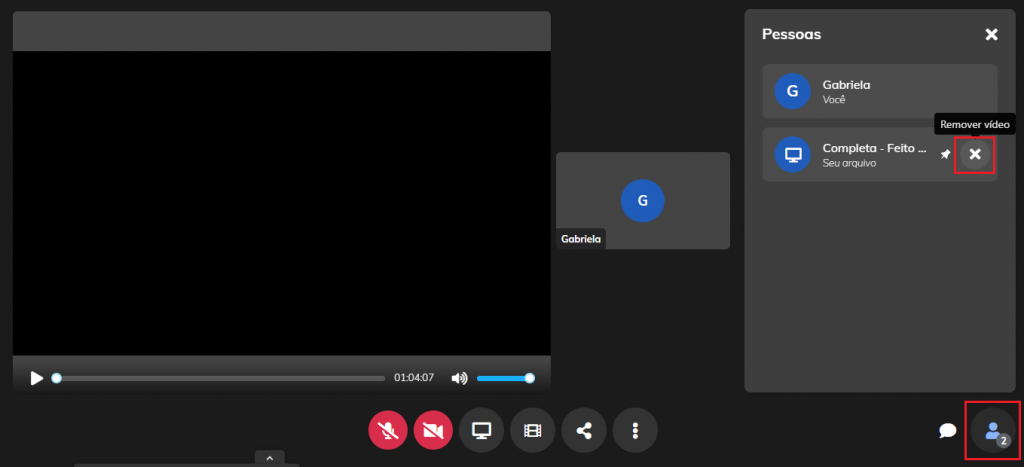
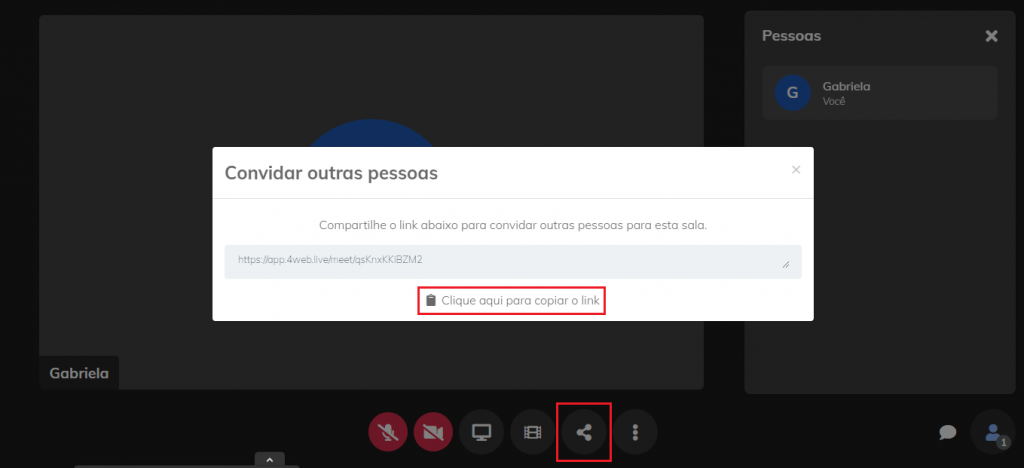
Você pode clicar, copiar e enviar para outros convidados entrarem. Porém, tome muito cuidado com que esse link não seja compartilhado para pessoas que não podem ter acesso ao estúdio, afinal, os participantes possuem o seu painel separado para assistir ao evento e não devem entrar nesta sala. Por isso, é importante manter isto alinhado com a organização do evento.
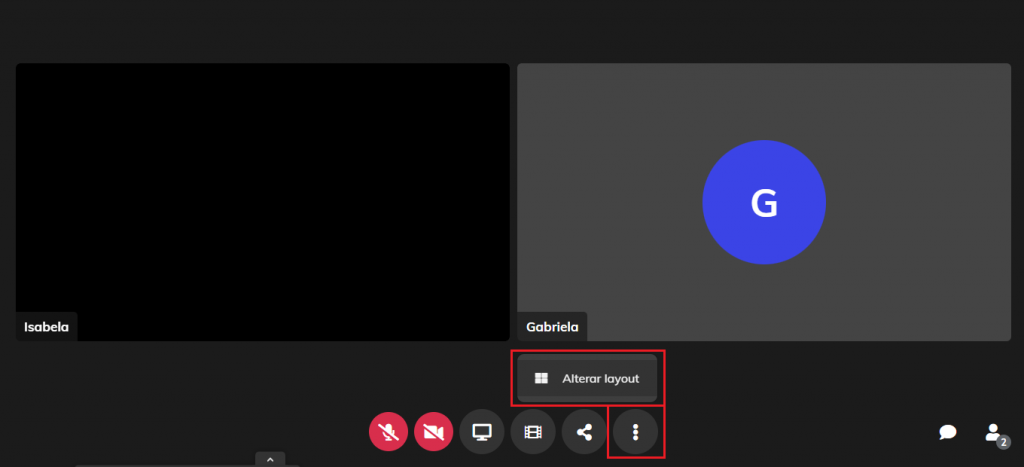
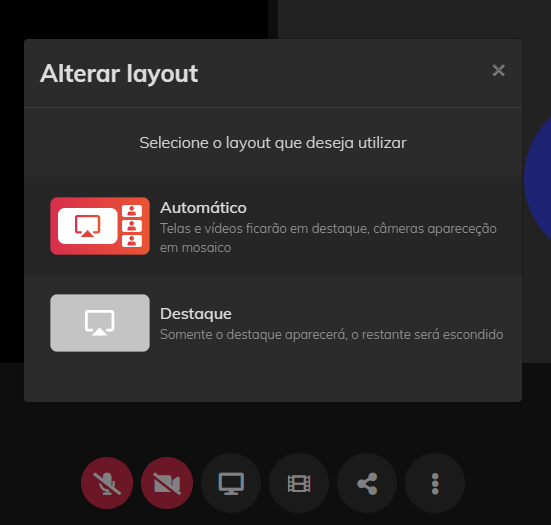
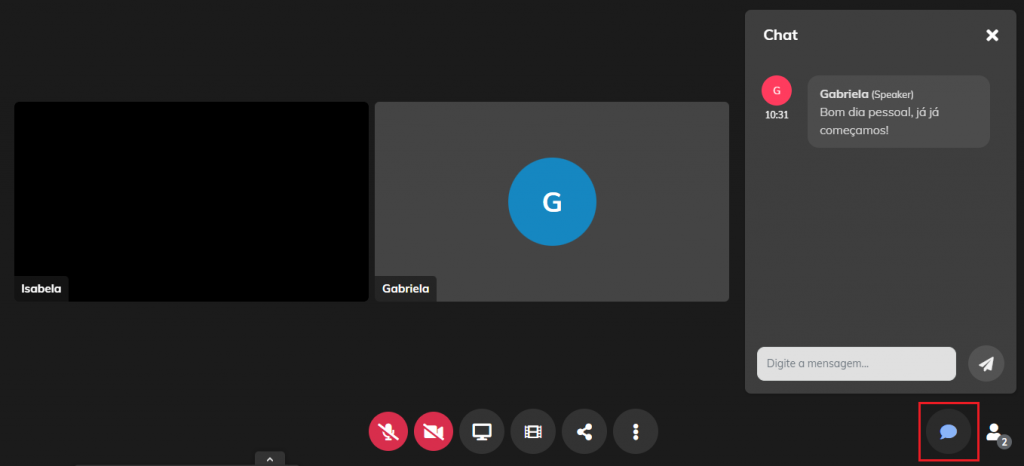
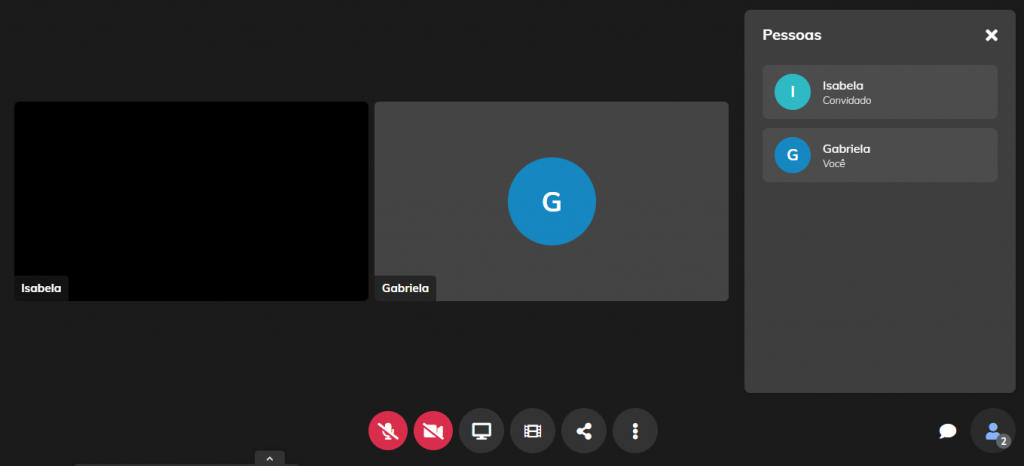
E como eu tenho acesso aos comentários e perguntas dos participantes do evento, que estão assistindo à minha transmissão?
Somente o Host tem acesso ao chat e perguntas dos participantes do evento. Caso você queira ter acesso para estar entretido com o público, você precisará entrar em contato com a organização para que eles lhe cadastrem como participante do evento e acompanhe o chat e perguntas.
Em resumo, caso isso aconteça, você ficará com a tela da reunião/transmissão aberta, onde você não precisa estar cadastrado no evento, apenas entrar com o link enviado pela organização do evento. E ficará com outra tela aberta, do Painel do Participante, onde você precisa estar cadastrado, pela organização do evento, como Participante.
Dica: desative o som da guia como participante, para que não dê retorno em sua palestra. Para isso, basta clicar com o botão direito do seu mouse sobre a guia e clicar em “Desativar som do site”.
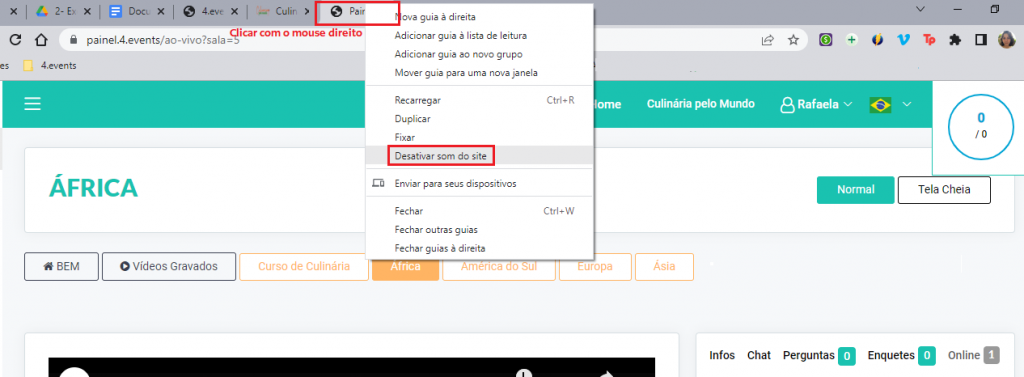
Para saber mais como entrar como participante, acesse este artigo: como acessar o evento como participante. Lembrando que o e-mail e senha devem ser confirmados com a organização do evento.
Informação importante: os participantes apenas verão e escutarão você quando você estiver na tela de preview, em laranja na imagem abaixo (será o que os participantes irão assistir). O Host controla quem aparece nela.
Para saber quando isso ocorrer, você pode manter uma comunicação com o Host ou organização do evento no chat ou conversando dentro da reunião, pois as pessoas que estiverem fora da tela de preview, não serão escutadas ou vistas pelos participantes, apenas vocês, dentro da reunião, se escutarão.
Ou então, você também pode acompanhar pela notificação do estúdio. Quando o host inicia ou finaliza a transmissão, adiciona ou remove você da tela de preview, o sistema lhe notifica, como por exemplo:
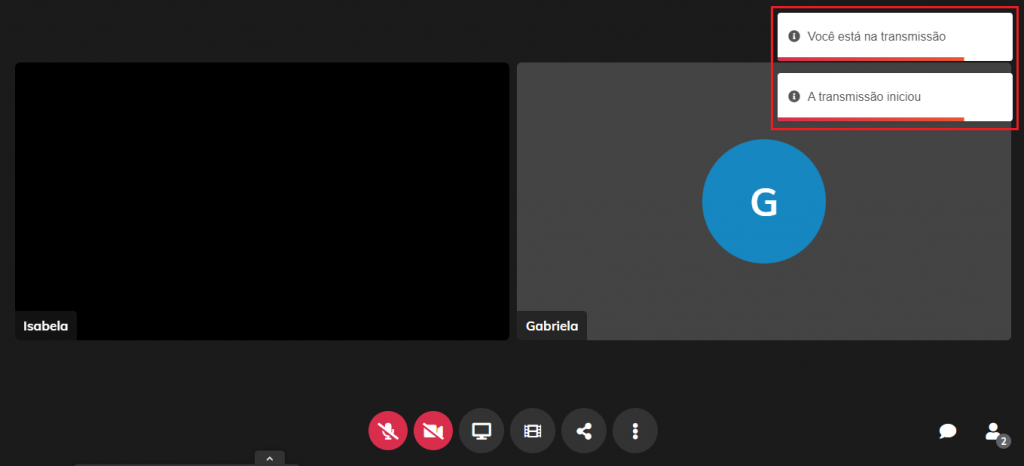
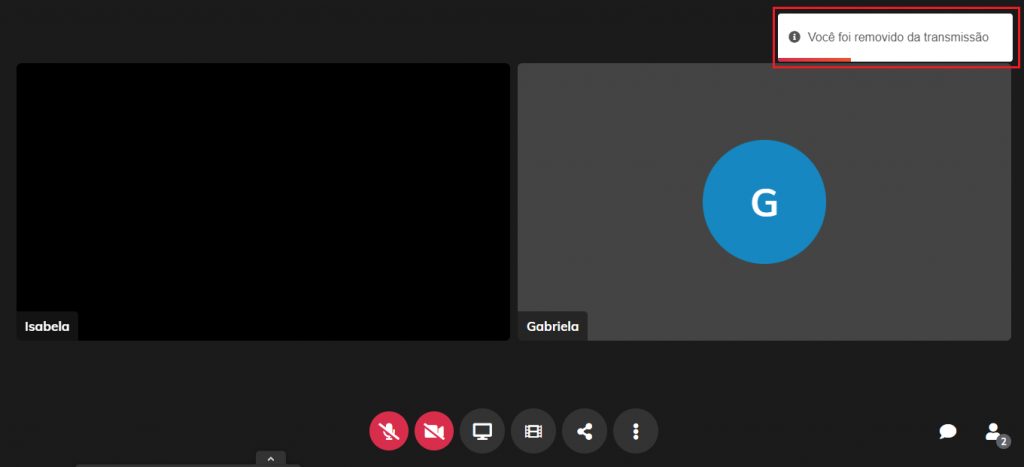
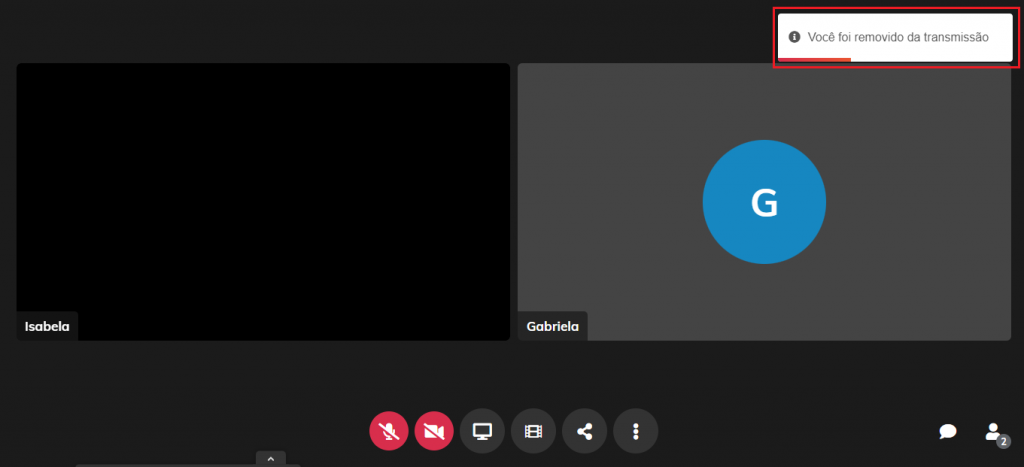
Esperamos que a sua palestra seja incrível!
Qualquer dúvida, entre em contato com a organização do evento, deixe um comentário ou nos acesse via chat 😉
Confira mais sobre nossas ferramentas em nossa Central de Ajuda como também em nosso site!