


Em nossa plataforma possuímos um estúdio de transmissão, criado a fim de facilitar seus eventos tanto online quanto híbridos. Você não necessitará de nenhum software externo para transmitir vídeos ao vivo e encontra tudo para sua transmissão nele!
Como acessar o Estúdio de Transmissão da 4.events?
Na plataforma você terá duas opções de acessar o estúdio: ou dentro de alguma sala, que será própria para o seu evento ou como um estúdio aleatório.
Para acessá-lo por uma sala, basta seguir essas instruções:
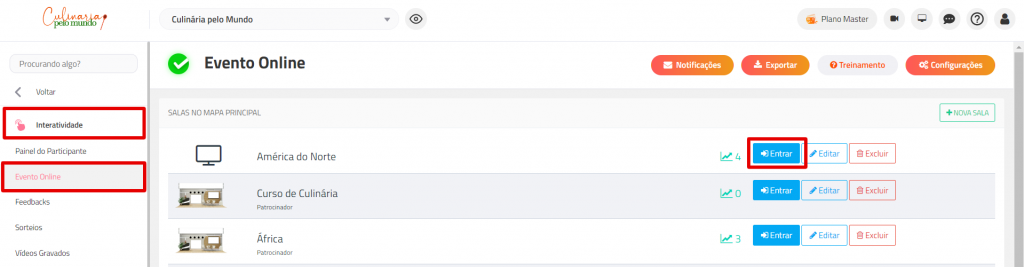
2. Depois, marcar a opção Meio de Transmissão como YouTube e depois clicar em Acessar Stúdio de Transmissão 4web.live:
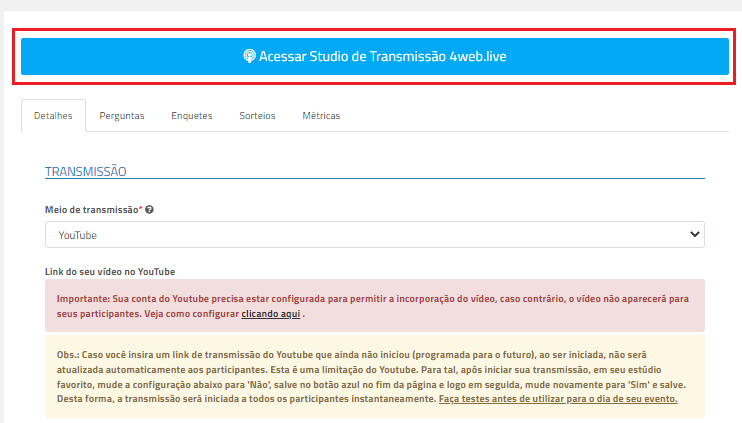
Pronto, o meu estúdio de transmissão abriu, e agora?
Nas duas formas, o uso do estúdio de transmissão é igual. Assim, logo na primeira página do estúdio você irá receber algumas notificações:
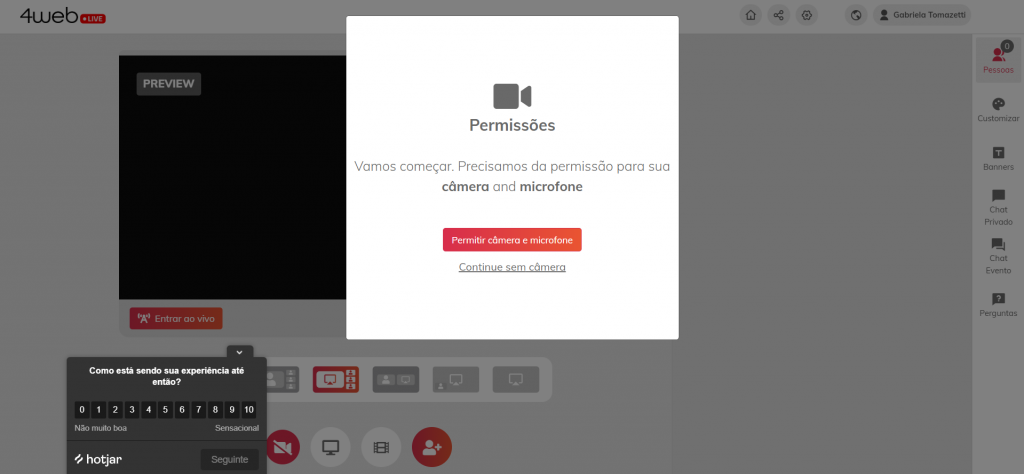
Para ser permissivo quanto a isso, é bem simples! Você só precisará clicar em Permitir na caixinha que abrirá em seu navegador:
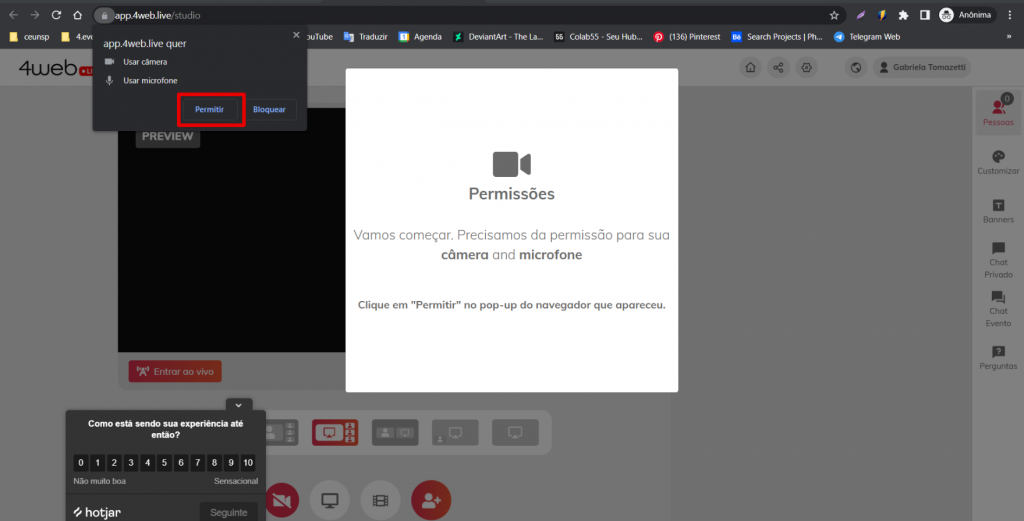
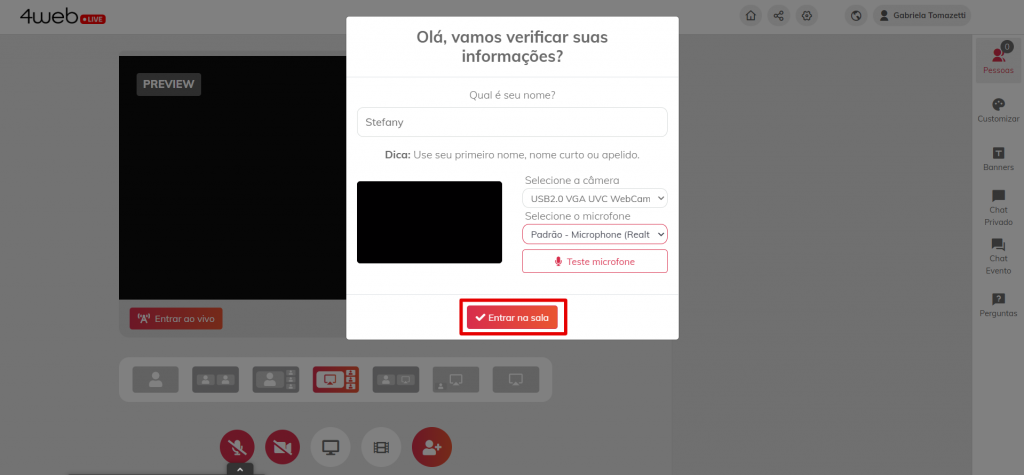
Ao clicar no ícone de “?” irão aparecer dicas incríveis para que você utilize e aproveite ao máximo o estúdio de transmissão da 4.events. É super importante lê-las para que todas as configurações do computador e do estúdio estejam em conexão e não ocorra nenhum imprevisto na transmissão.
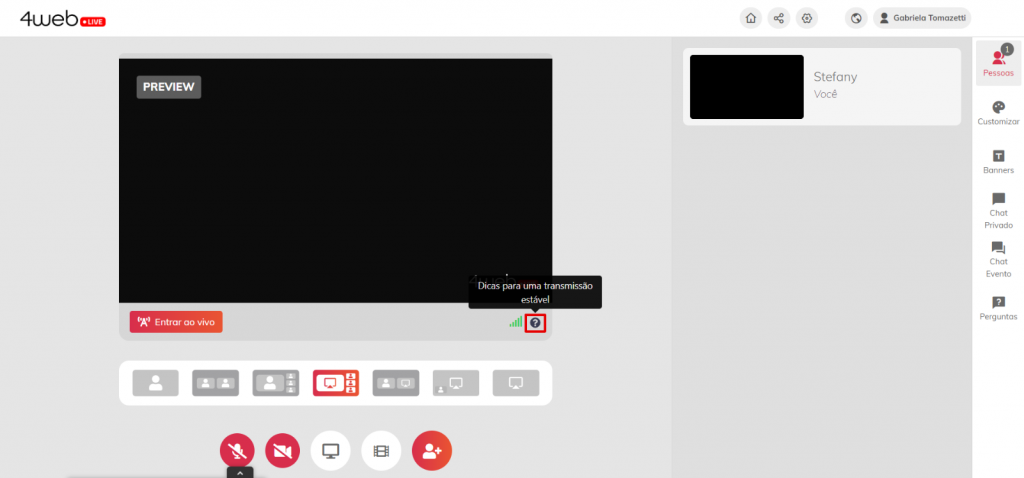
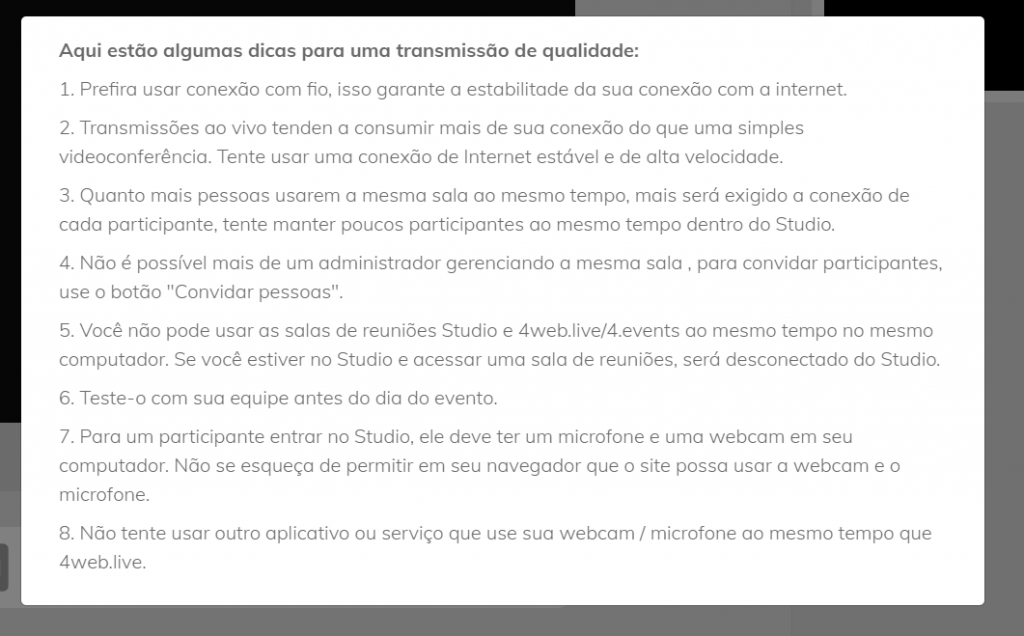
Reforçamos: realize testes com sua equipe e, se possível, com os palestrantes, antes da data do seu evento!
Agora, vamos configurar o estúdio para iniciar a transmissão!
Aqui, iremos te mostrar cada aba e botão do estúdio e o que cada um deles representam:
Essa aba irá mostrar todas as pessoas dentro do estúdio. A primeira dica é já convidar as pessoas para participarem da reunião, clicando em Convidar Pessoas ao lado do compartilhamento de tela:
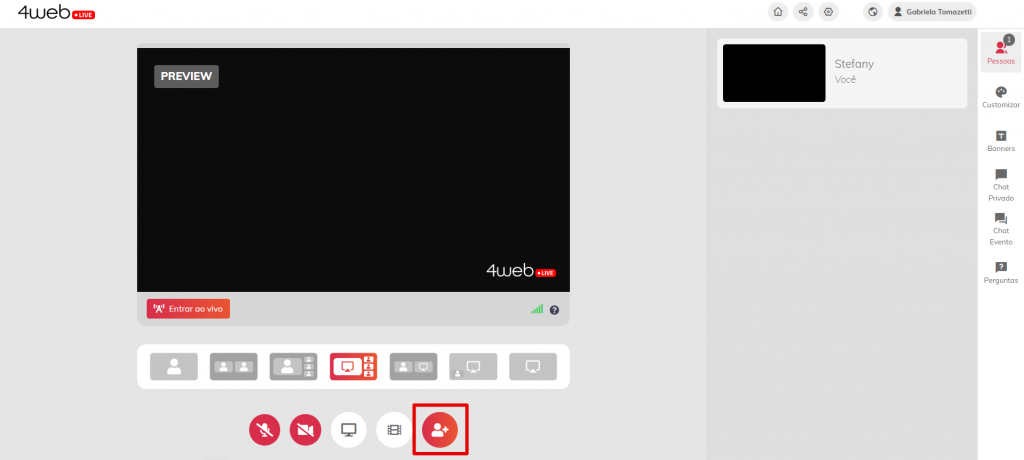
E você poderá escolher se deseja ou não ativar o sistema de permissão para aqueles que entrarem no estúdio, ou seja, caso ele esteja ativo, as pessoas precisarão aguardar que o Host aceite a sua entrada.
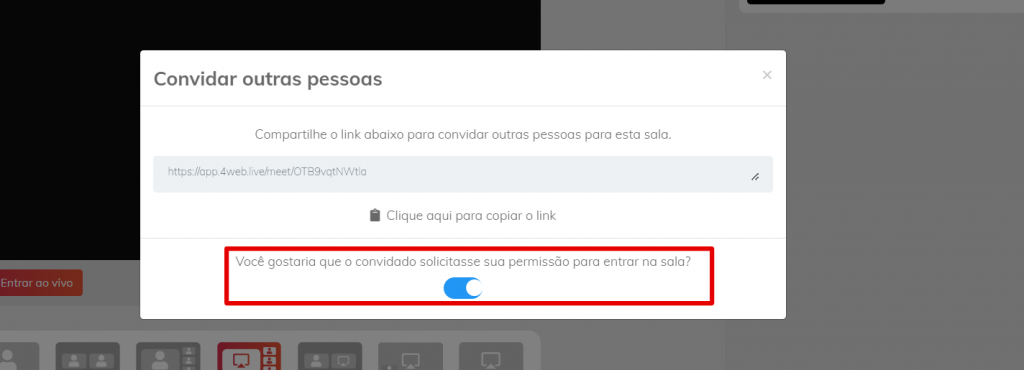
OBS: A recomendação é convidar até 15 pessoas para dentro do estúdio.
Assim que alguém entrar no estúdio, ela irá aparecer logo abaixo do seu nome:
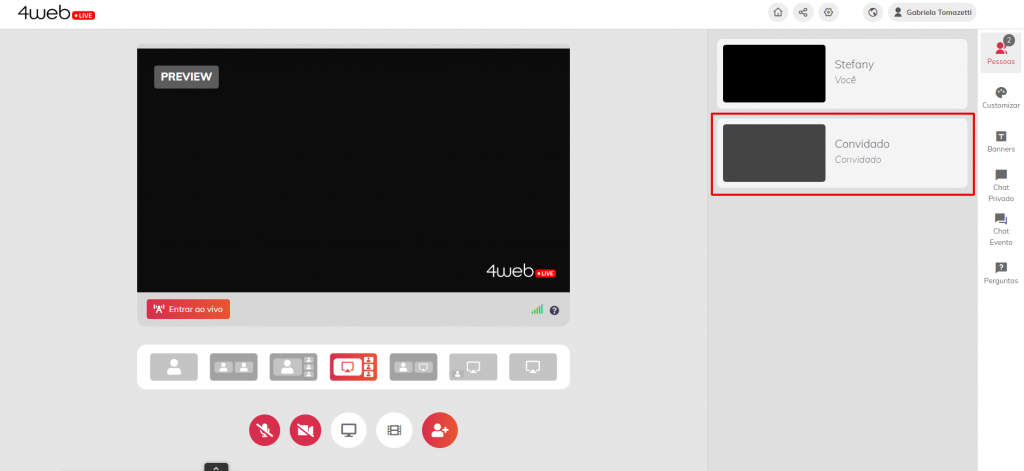
Nas configurações gerais, você pode mutar/desmutar seu microfone e desabilitar/habilitar a sua câmera:
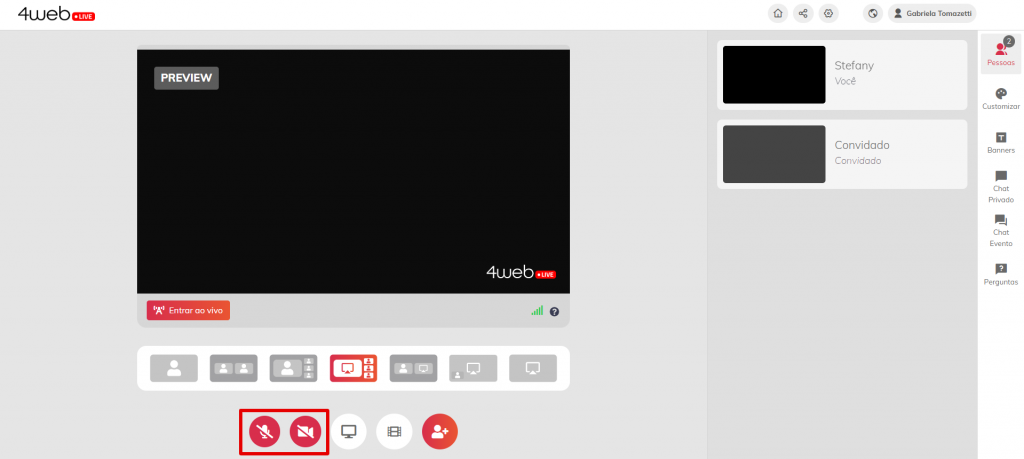
Como também pode compartilhar a tela de seu computador:
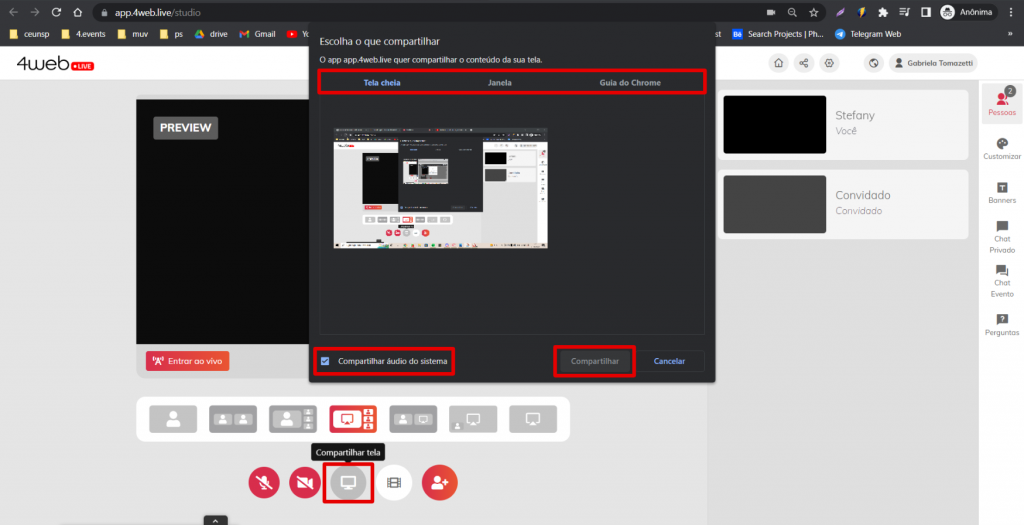
Lembrando que para o compartilhamento de tela ser exibido na transmissão, o Host deverá inseri-lo na tela. Para isso, basta ir em “Adicionar transmissão” clicando em cima do bloco exibido:
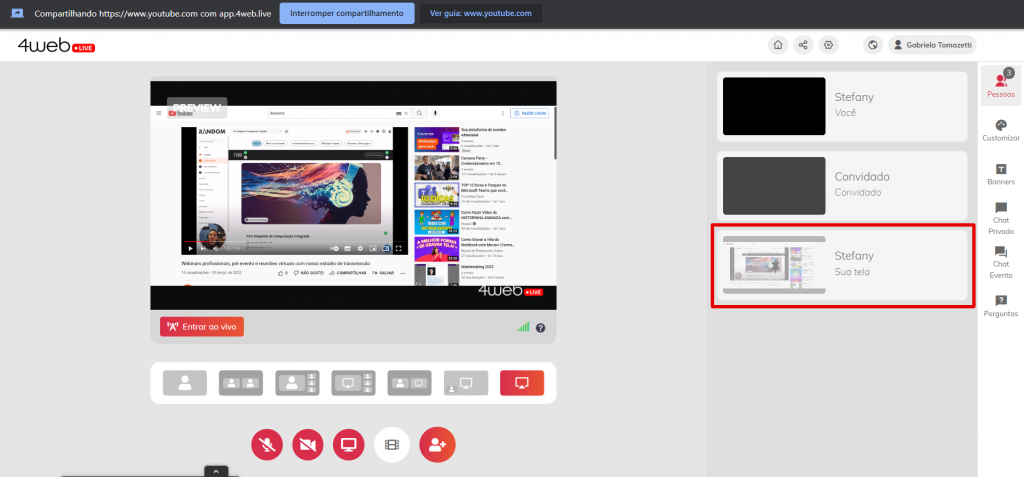
Você também poderá compartilhar um vídeo, sendo ele um arquivo no seu computador.
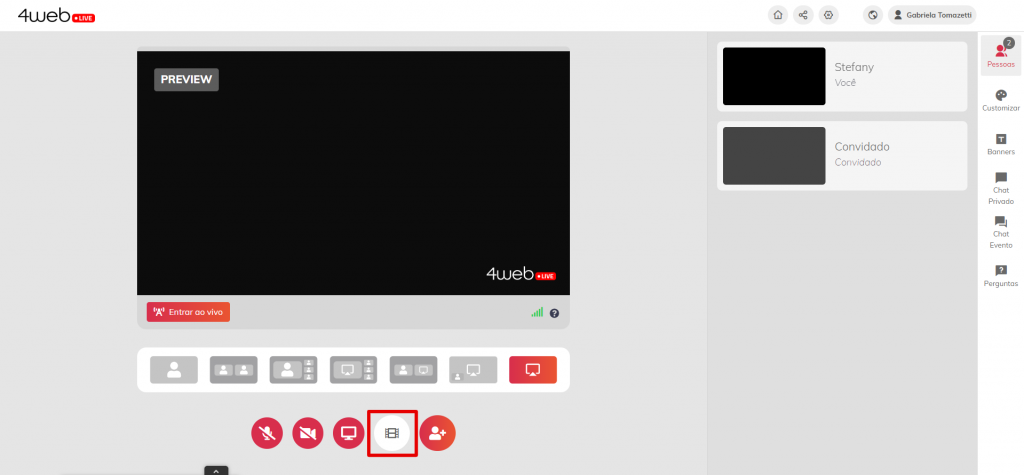
Logo abaixo da tela de Preview, você verá o status de sua conexão, assim como os convidados verão as deles, podendo ser: Good (boa – verde), Low (baixa – amarelo) ou Bad (ruim – vermelho).
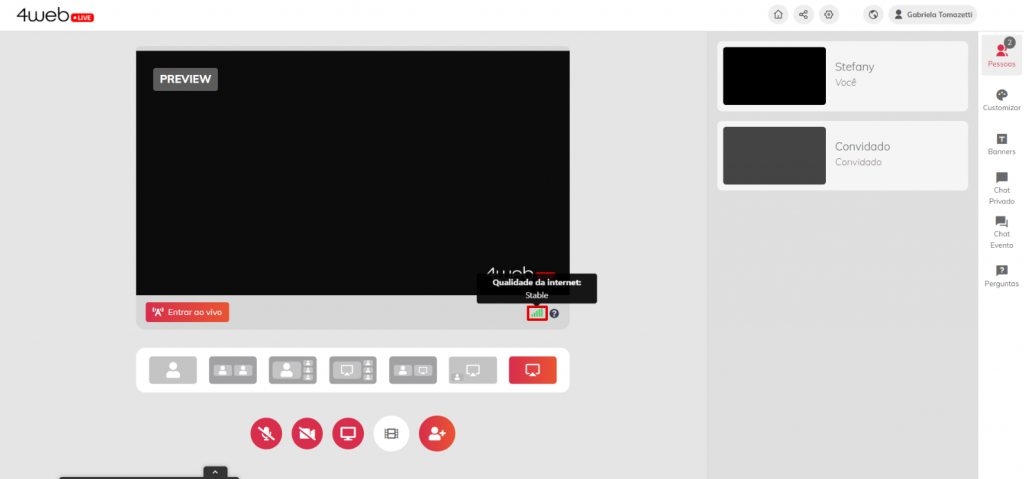
Legal, mas como eu faço para que alguém apareça na tela de apresentação?
É fácil! Basta clicar respectivamente no retângulo de cada pessoa, como indicado abaixo (isso servirá também para removê-las da tela):
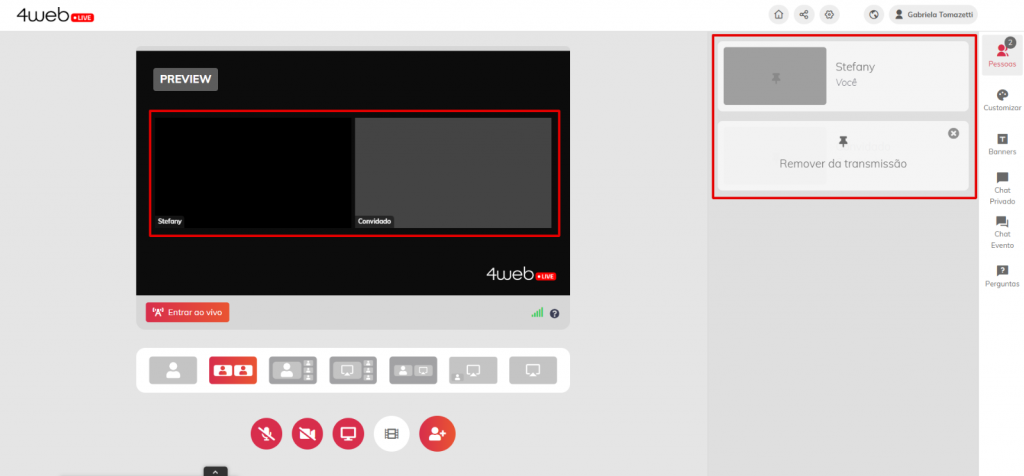
Você poderá escolher a forma que serão apresentados os convidados na tela, até mesmo caso haja o uso de compartilhamento de tela.
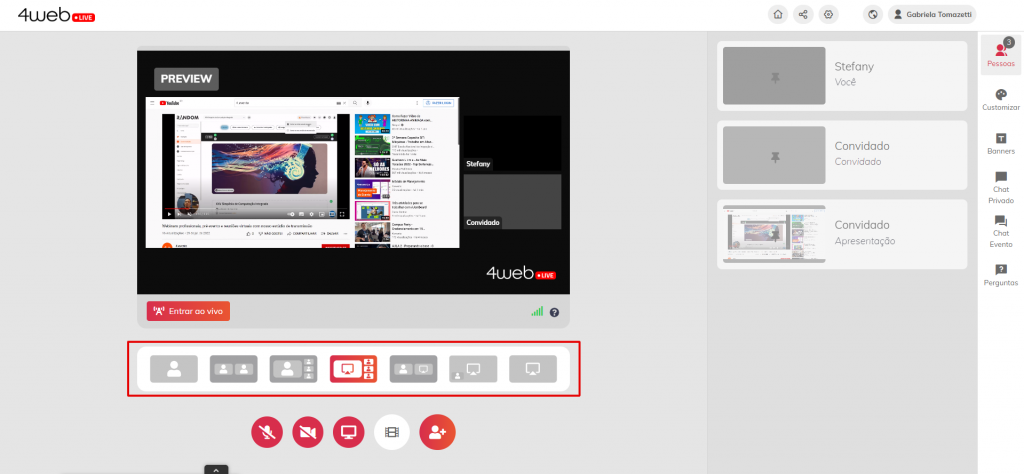
Relembrando: A recomendação é convidar até 15 pessoas para dentro do estúdio, entretanto, o limite na tela de apresentação é de no máximo 9 pessoas!
Nessa aba, você poderá desabilitar ou alterar o fundo, o logo e a sobreposição de sua transmissão, como também utilizar uma própria imagem sua, a partir de upload da imagem:
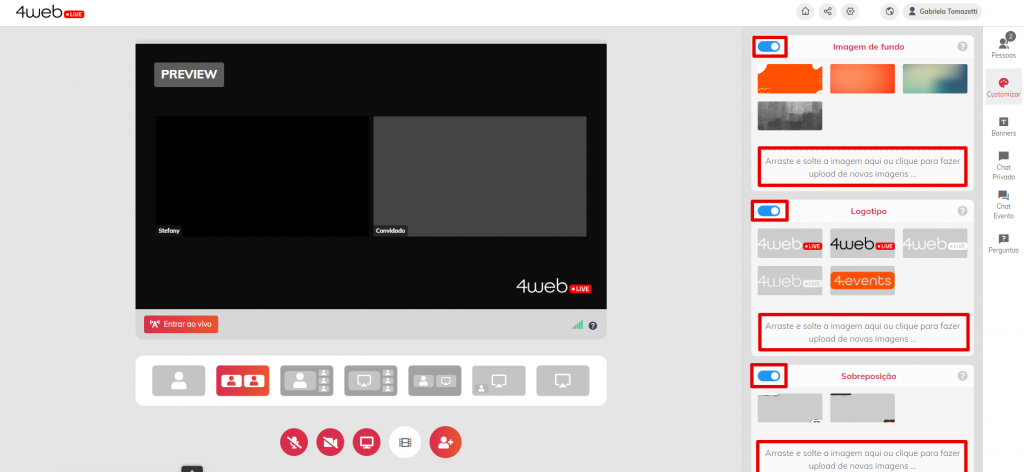
OBS: para o fundo da transmissão, é recomendado uma imagem em proporção 16:9. Qualquer dimensionamento nessa proporção funcionará bem.
Rolando sua tela, você verá também que poderá incluir em sua transmissão video clipes and sons de fundo:
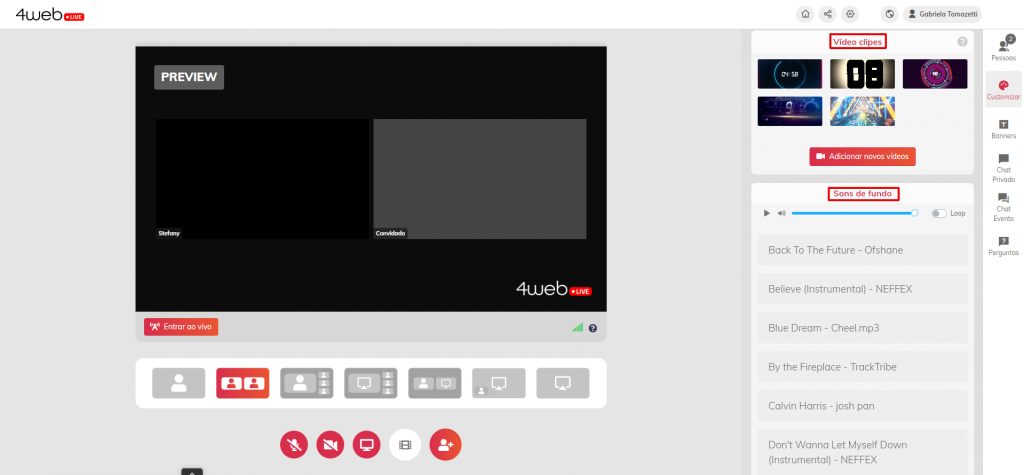
E por fim, poderá também poderá optar por exibir o nome das pessoas presentes na reunião :
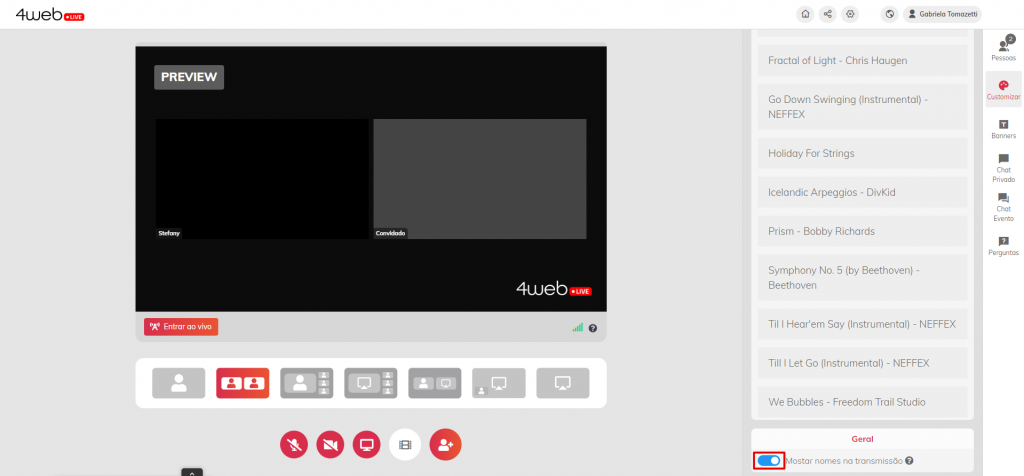
Nessa aba você poderá criar um banner com até 200 caracteres e fixá-lo em sua transmissão. Para fixá-lo você deve apenas clicar em cima do banner criado, assim como para desfixá-lo.
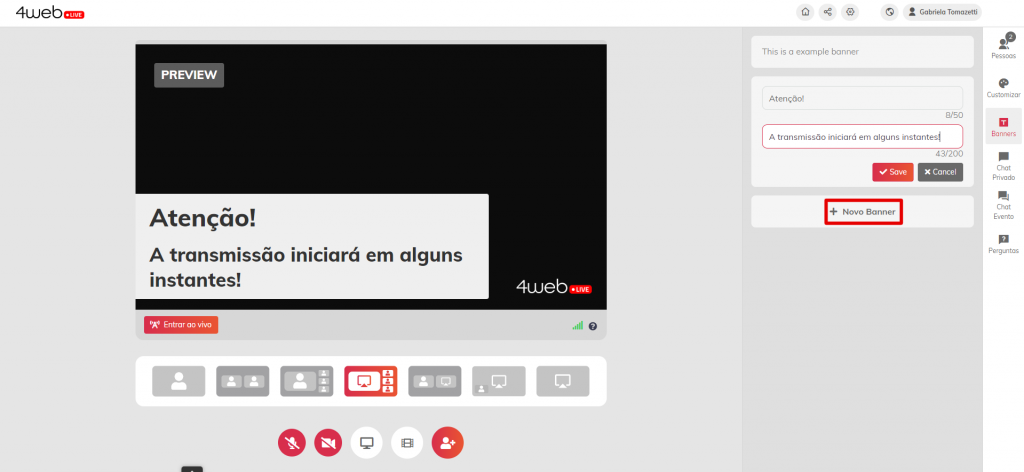
Nessa aba você terá a possibilidade de conversar internamente com os convidados de seu estúdio. Importante citar que, caso o host ou o convidado não esteja com o chat aberto, aparecerá o ícone de notificação na aba Chat Privado.
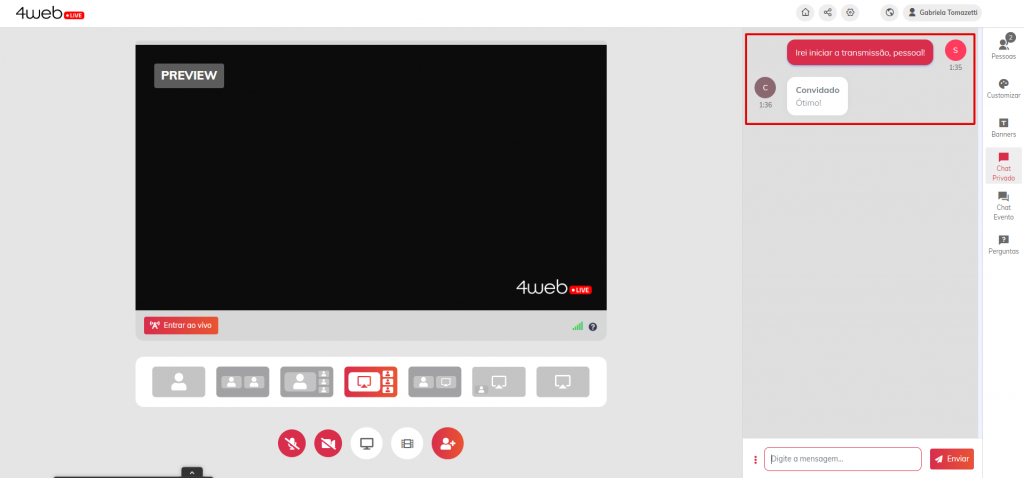
Já nesta aba, você irá acompanhar as mensagens enviadas pelos participantes de seu evento. Lembrando que, caso haja necessidade de enviar uma mensagem no chat dos participantes, deverá ser feito pelo próprio administrador em seu painel.
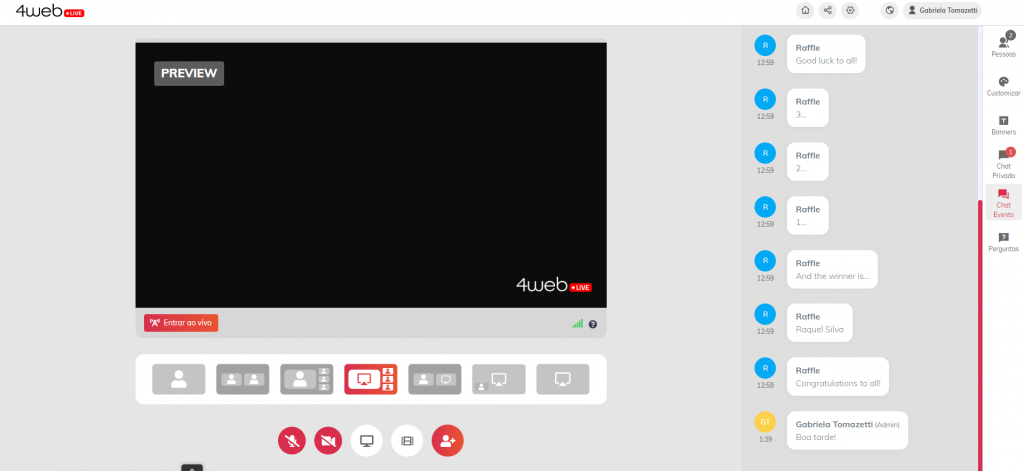
Nessa última aba, para facilitar ainda mais, poderão ser visualizadas as perguntas que forem enviadas pelos participantes.
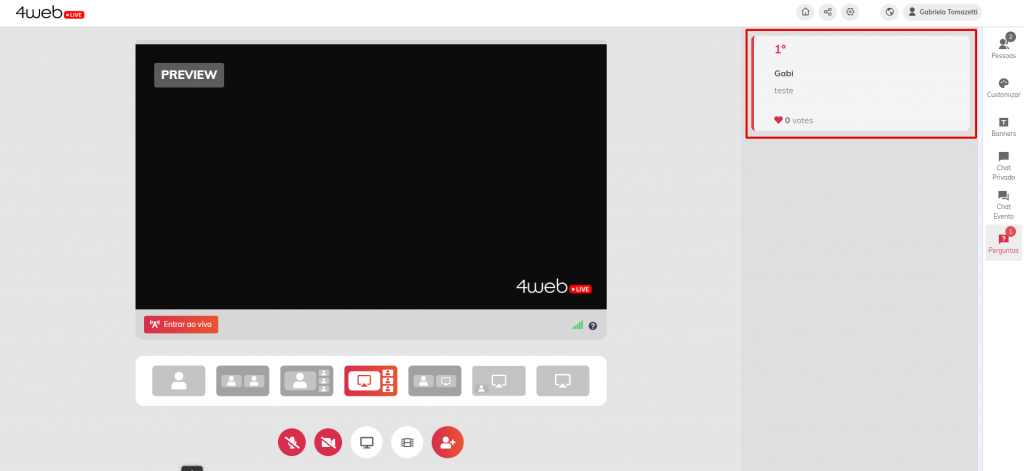
Essa aba irá te apresentar um breve resumo de suas transmissões. Ao clicar no ícone da casa, Home, você será notificado que, ao clicar, você estará fora do estúdio e se for de seu interesse, pode optar por ir para a página principal. Mas se preferir ficar no estúdio, basta clicar em Ficar aqui:
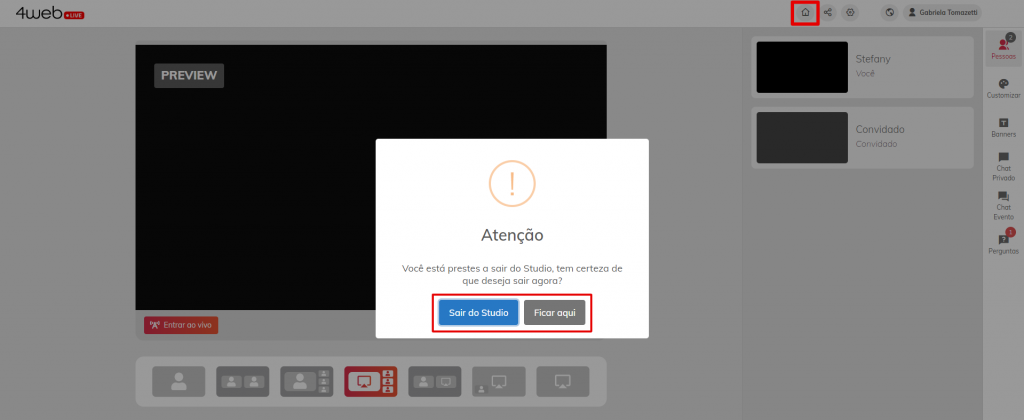
Já fora do estúdio, você terá a opção de navegar a partir destes três botões:

Assim, clicando no botão Nova Sala de Gravação +, você poderá criar uma nova sala de gravação. Ou ainda nessa tela, entrar em uma sala já criada.
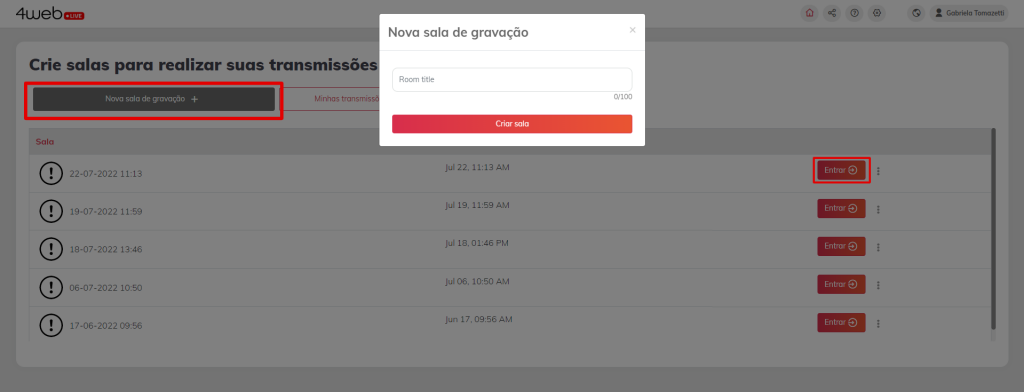
No segundo botão Minhas transmissões, serão exibidas quantas transmissões já foram feitas naquela sala e também o link do YouTube para não perdê-las:
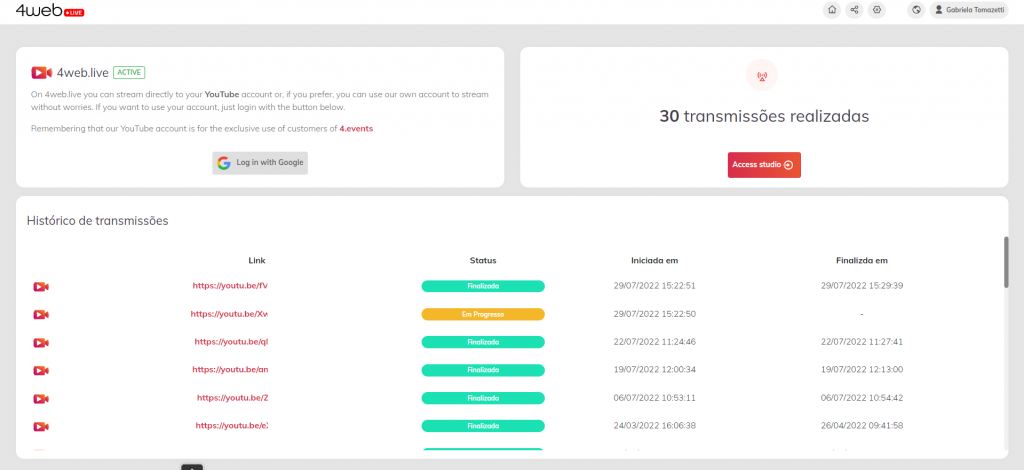
Já no último botão Minhas Gravações, você verá todas as gravações realizadas no estúdio e poderá também, realizar o download de cada uma:
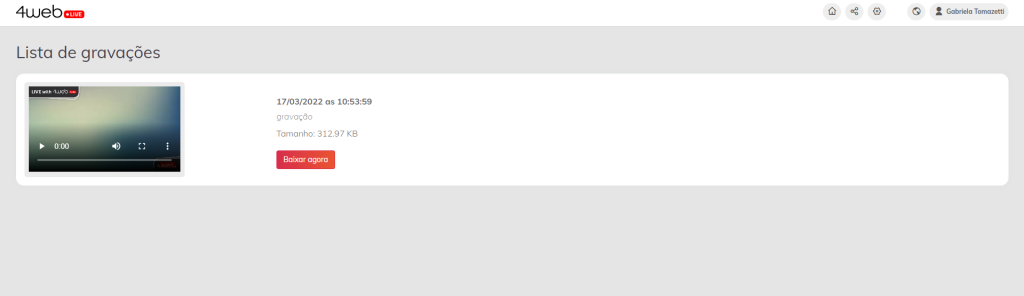
Nessa aba, você poderá inserir destinos para realizar suas transmisões ao YouTube, Twitch e diversas outras plataformas utilizando um RTMP personalizado. Basta clicar em Adicionar novo destino e vincular a conta desejada.
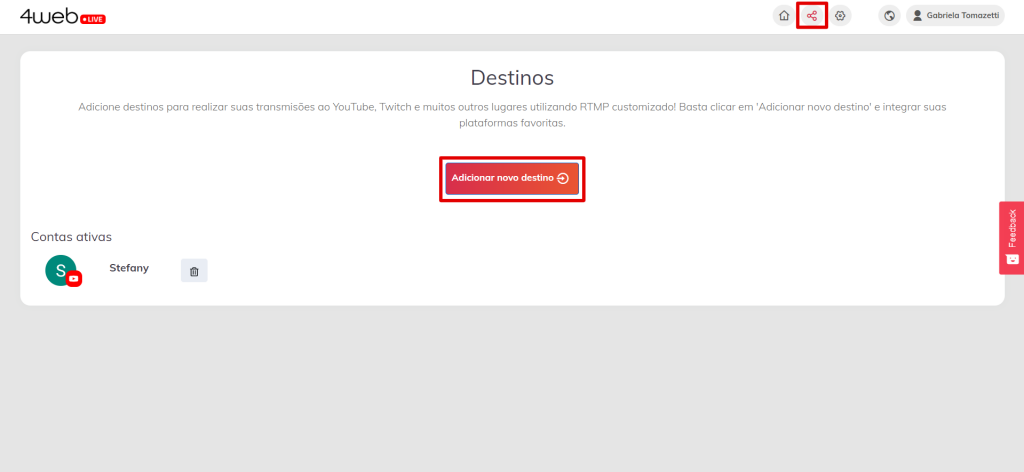
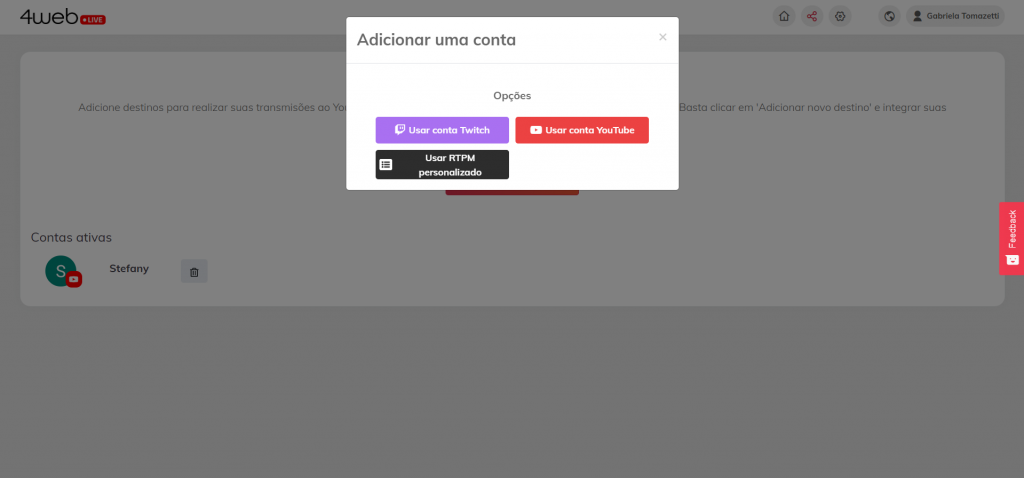
Por fim, nessa aba, você poderá configurar alguns dados de seu estúdio, bem como o nome, e-mail, logotipo do estúdio e a cor primária do site.
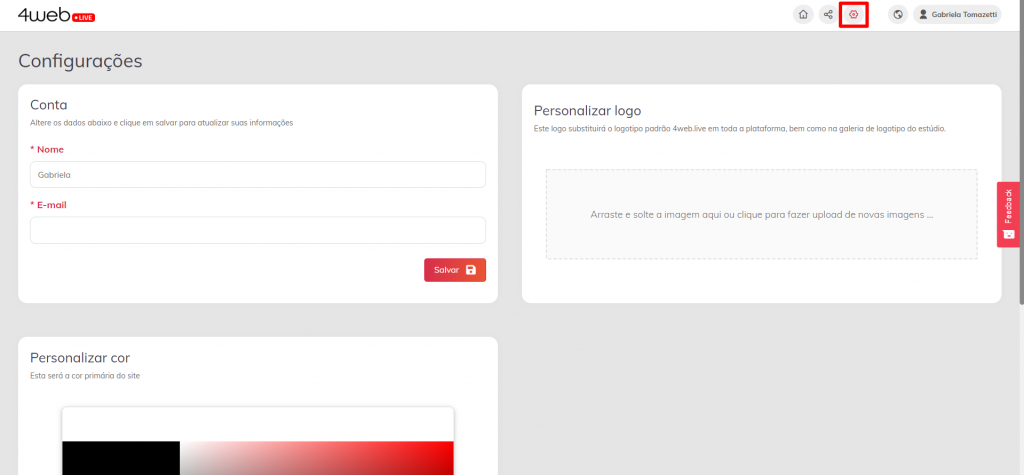
Caso a sua transmissão pelo estúdio de transmissão da 4.events não comece automaticamente no painel do participante, temos uma dica valiosa!
Muitos sabem usar o nosso estúdio de transmissão, mas quando a transmissão não começa automaticamente no painel do participante, existe um jeito fácil de ajustar esta questão e abaixo vamos te mostrar como pode ser feito:
1. Você precisa ir em Salas e Estandes e Entrar na sala que deseja realizar a transmissão:
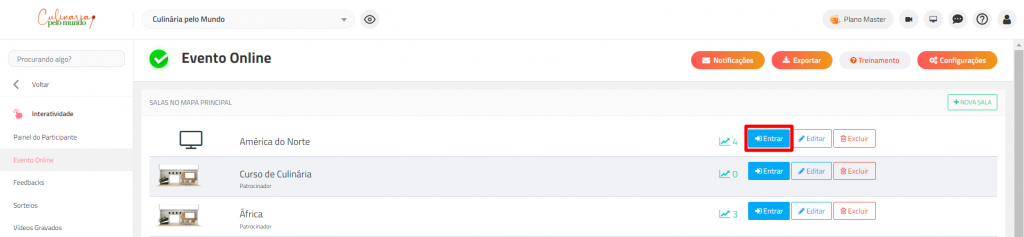
2. Depois, acessar o estúdio como Host – clicando neste ícone azul, marcado na imagem.
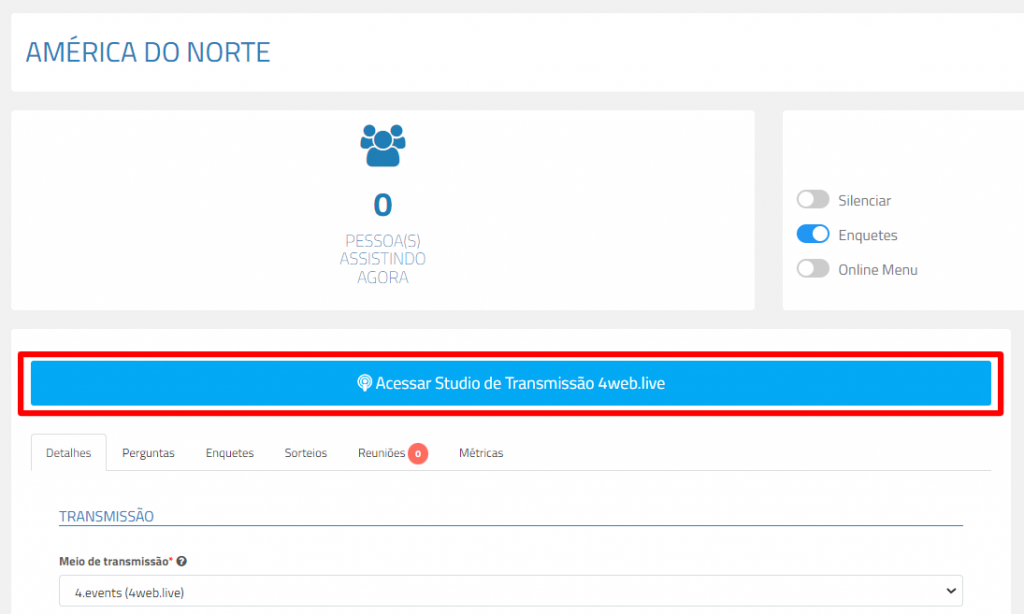
Acessando o estúdio, irão aparecer algumas dicas e sugestões que já foram citadas anteriormente neste guia.
3. Assim que você clicar para iniciar a transmissão, em Entrar ao vivo, você deverá escolher uma conta do YouTube novamente, para confirmar a sua escolha.
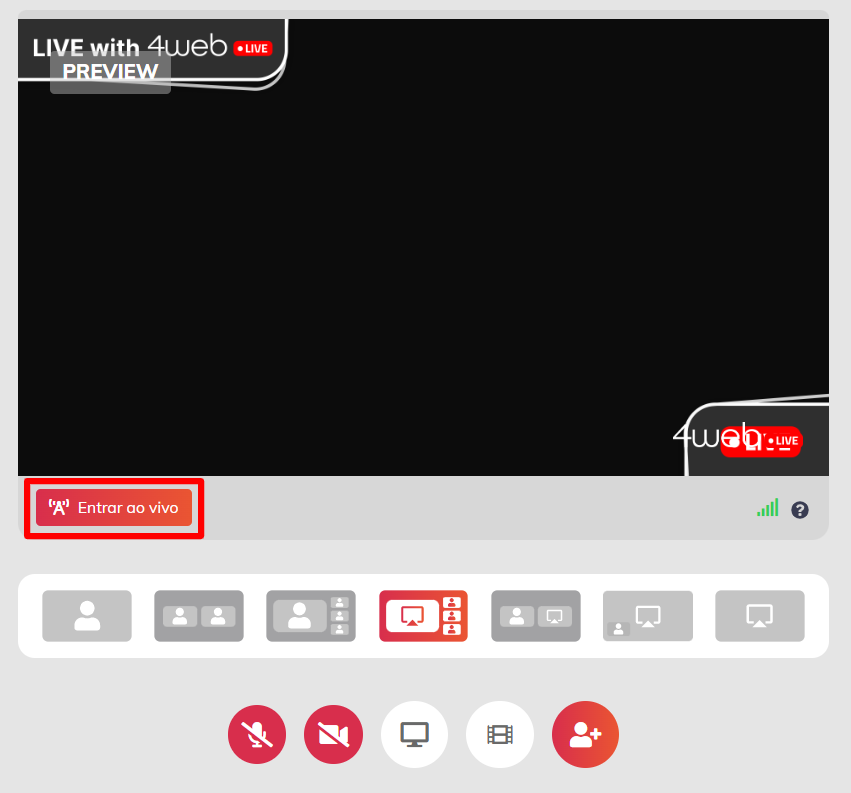
E logo depois você poderá escolher o título da transmissão, recomendamos nomes não tão longos. Após essa escolha, você pode clicar em “Iniciar”.
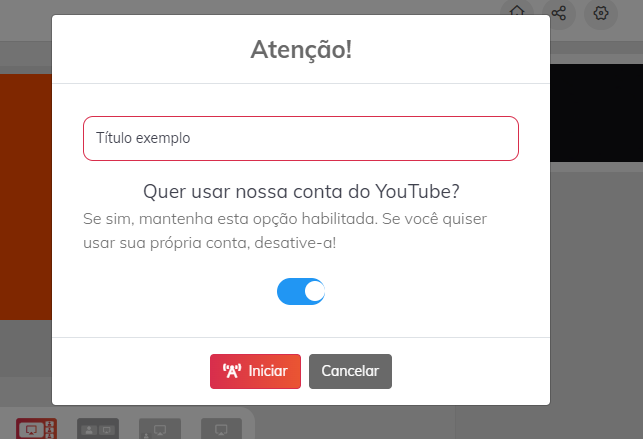
OBS: Você pode escolher a sua conta do YouTube para transmitir, mas depende de muitas configurações da parte do YouTube, onde a nossa conta é perfeita para esses casos. Na nossa conta, o vídeo vai como não listado, ou seja, não será compartilhado para todas as pessoas.
4. Depois o sistema irá levar um tempinho carregando para que faça essa integração com o Youtube. Até aparecer uma mensagem te guiando ao link de sua transmissão:
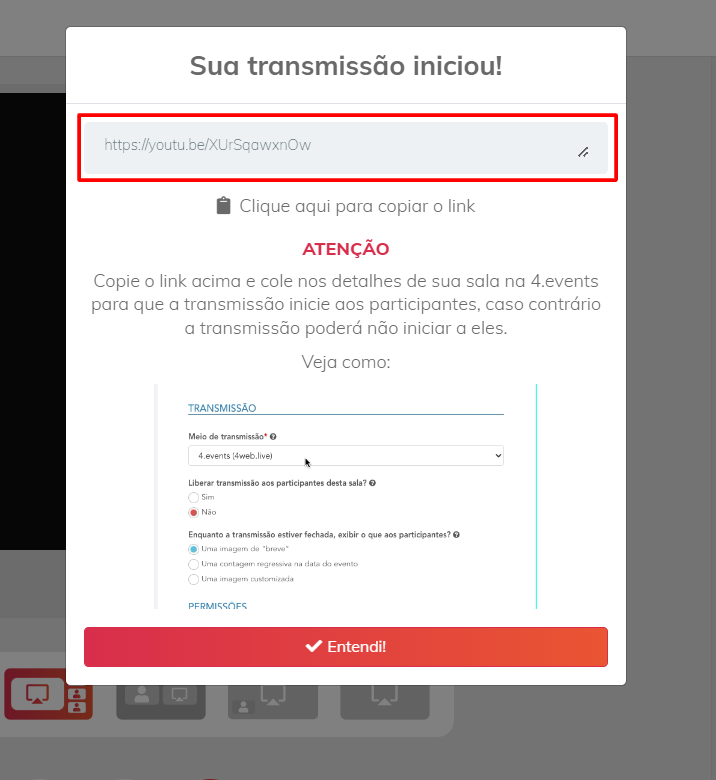
Você precisará copiar este link em Clique aqui para copiar o link e para fechar esta mensagem, basta clicar em Entendi!
Importante lembrar que assim que aparece este aviso, a transmissão já está ocorrendo, porém ainda não aparece no Painel do Participante – ou seja, em seu evento.
5. Para utilizar este link e finalmente chegar para os participantes, você deve voltar às configurações de sua sala. Coloque o Meio de Transmissão como YouTube e o link que você copiou logo abaixo:
OBS: não esqueça de marcar a opção Liberar transmissão aos participantes desta sala, pois caso esteja como Não, os participantes assistirão a imagem que você definiu na opção logo abaixo: Enquanto a transmissão estiver fechada, exibir o que aos participantes?
Para o convidado do Estúdio de Transmissão da 4.events:
Para que o convidado entre na reunião/transmissão, ele precisará do link de convite. Assim que entrar ele passará pelas mesmas mensagens iniciais que o Host, porém, dependendo da configuração da sala, ele precisará que o Host aceite a sua entrada.
Caso esse seja o caso, ele ficará com esta página carregando até que seja permitido:
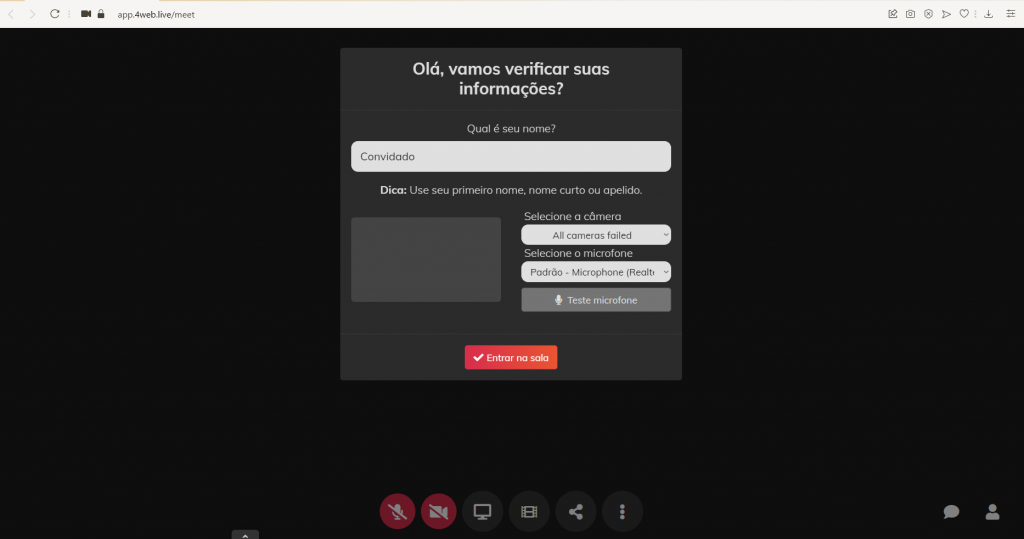
E na visão do Host, ficará com este pedido pendente, até que aceite ou recuse:
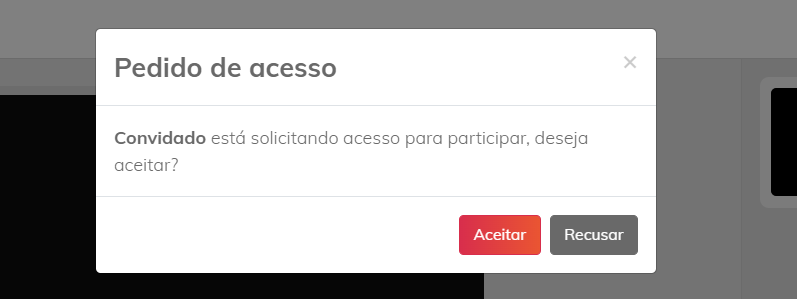
E caso o convidado fique sem conexão momentaneamente ou por algum motivo caia da sala, ele será reconectado automaticamente sem precisar reiniciar a página.
É permitido apenas 1 host (que são os responsáveis por editar a sala de transmissão) por sala.
Qualquer dúvida, deixe um comentário ou nos acesse via chat 😉
Confira mais sobre nossas ferramentas em nossa Central de Ajuda como também em nosso site!