


A ferramenta de seleção tem o intuito de facilitar seus Processos Seletivos. Sejam eles dentro do seu próprio evento ou não (já que você pode criar um evento apenas para isso!), você poderá criar várias candidaturas de processo seletivo àqueles que tiverem acesso ao painel do participante.
Portanto, após uma inscrição ser feita, dentro do painel do participante, será possível que a pessoa se inscreva para outras atividades dentro do evento, por exemplo: ser palestrante, ser uma startup, ser voluntário, se inscrever em uma vaga especifica, dentre outras opções.
PS: essa ferramenta não está relacionada com a Gestão de Atividades, para saber mais sobre clique aqui.
Com a ferramenta, é possível ter acesso as candidaturas e aprovar ou não o candidato/participante.
Você poderá configurá-la em seu painel do administrador acessando o menu Interatividade:
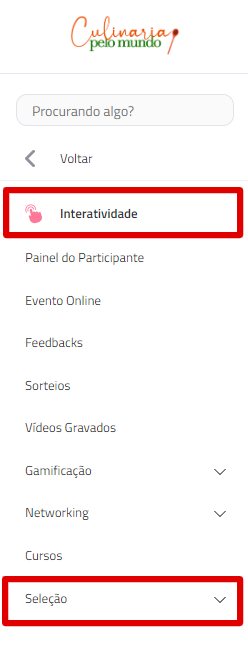
Você terá três campos para configurar:
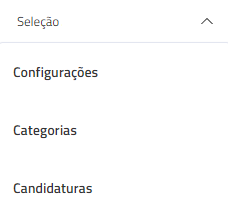
Aqui você encontrará as abas de configurações gerais e personalização dos textos de e-mails. Na aba Geral, você ativa/desativa o sistema de Seleção do Painel do Participante, como também define o título e texto de divulgação dessa ferramenta.
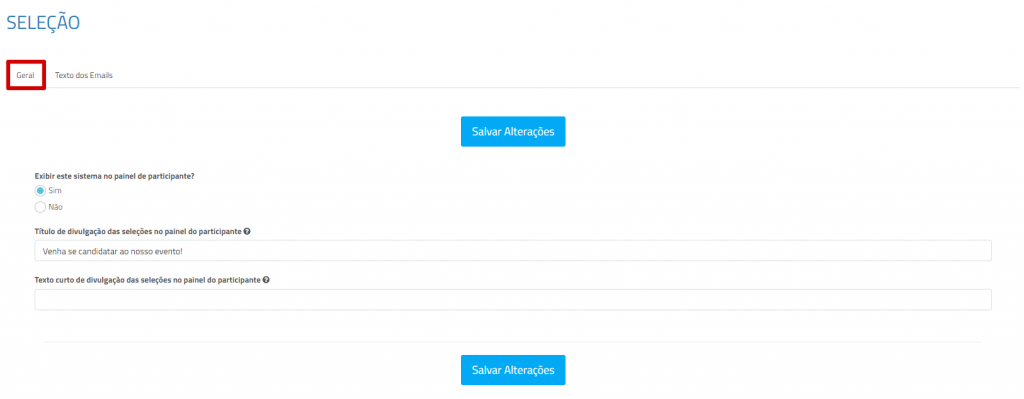
Em Textos dos E-mails você irá personalizá-los para as situações de candidatura: aprovada; reprovada; após o participante enviar nova candidatura.
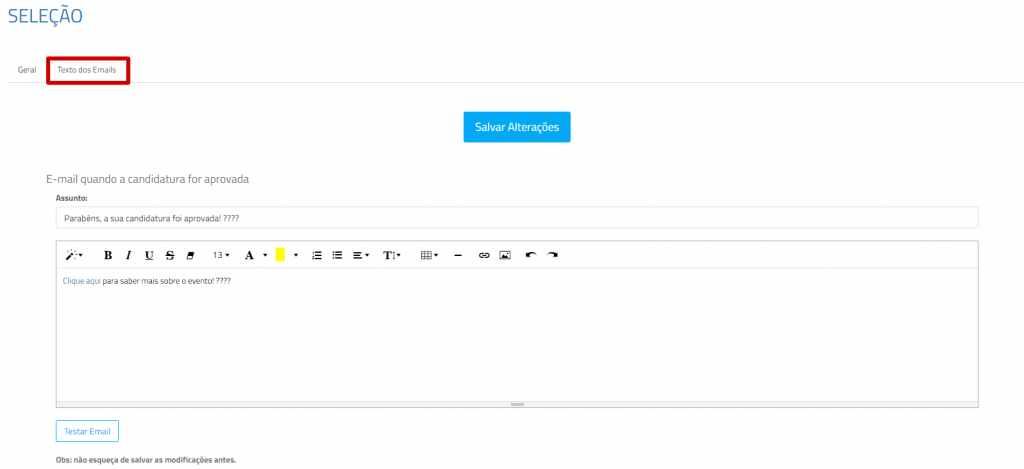
Como dito anteriormente, você poderá criar os mais variados tipo de categorias/atividades que contemplem o seu processo. Um mesmo participante de seu evento poderá se candidatar a mais de uma categoria ao mesmo tempo.
A cada categoria, você poderá visualizar através desta tela o formulário de candidatura, os candidatos e também editá-la ou removê-la.
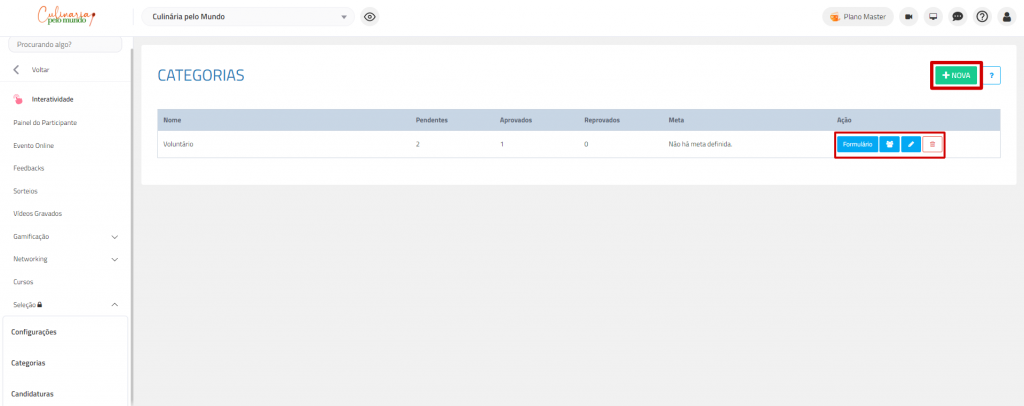
Para criar uma categoria, basta clicar em +Nova e preencher os campos e adicionar uma imagem de capa:
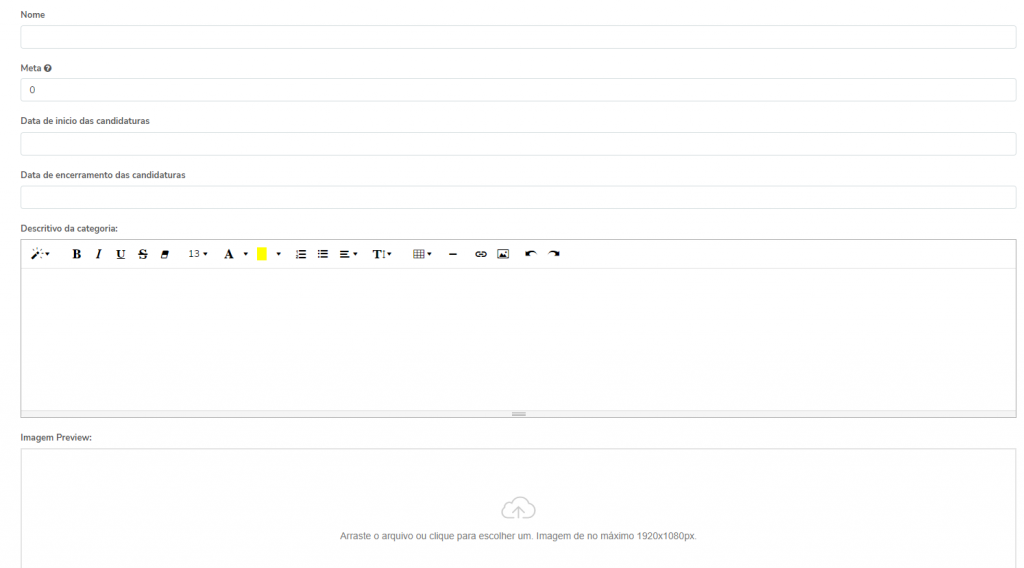
Cada categoria possui seus respectivos campos do formulário. Assim que adicionada uma categoria, você poderá acessar a lista configurá-lo ao clicar no botão Formulário:
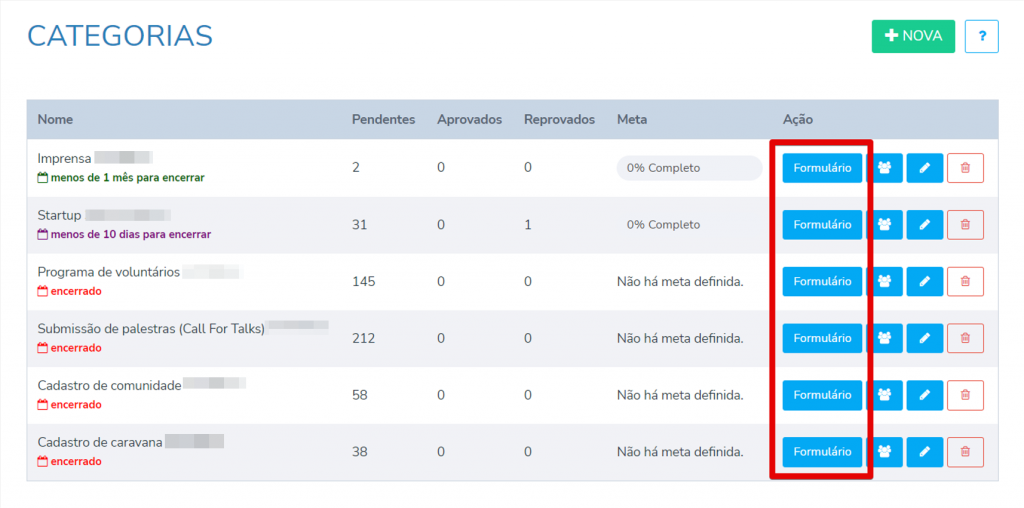
Você poderá criar diversos campos clicando em +Novo, assim como no de formulário de inscrição, veja o exemplo:
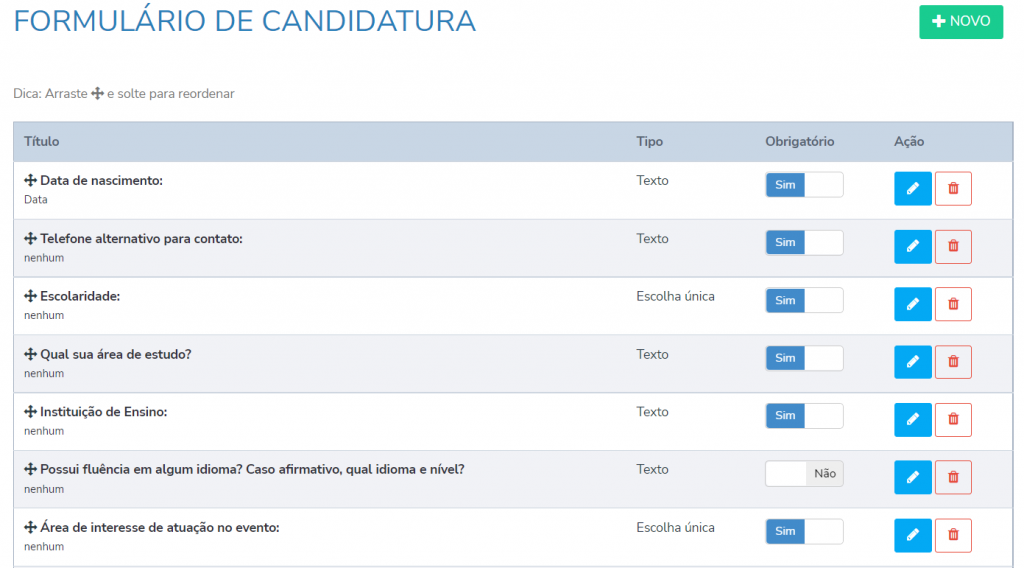
Ainda, o sistema irá mostrar diversos detalhes sobre as categorias, como:
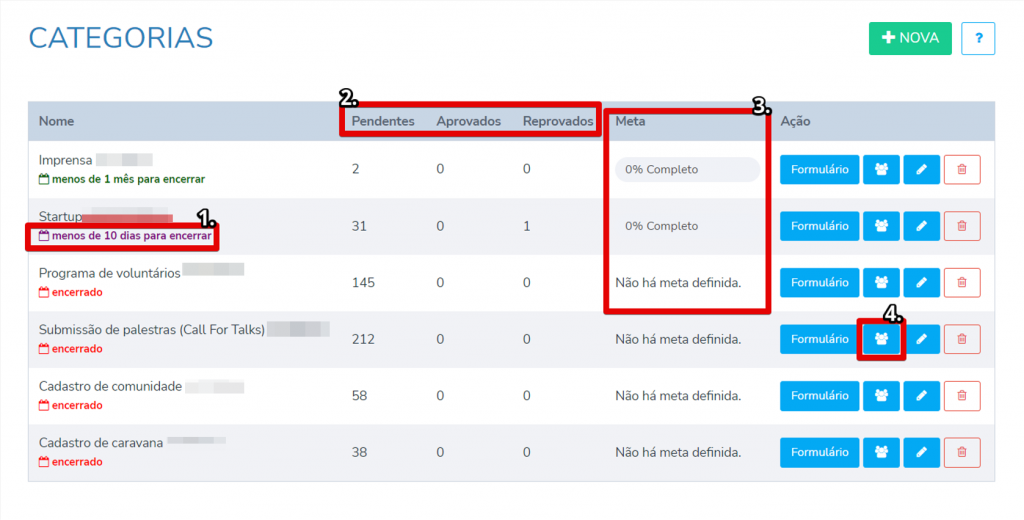
Em candidaturas, você verá uma lista com todas as candidaturas dos participantes e a situação dele:

Além disso, poderá realizar ações como remover a candidatura ou vê-la. Ao clicar em Ver você acessará a resposta ao formulário realizada pelo candidato como também avaliá-lo no processo seletivo:
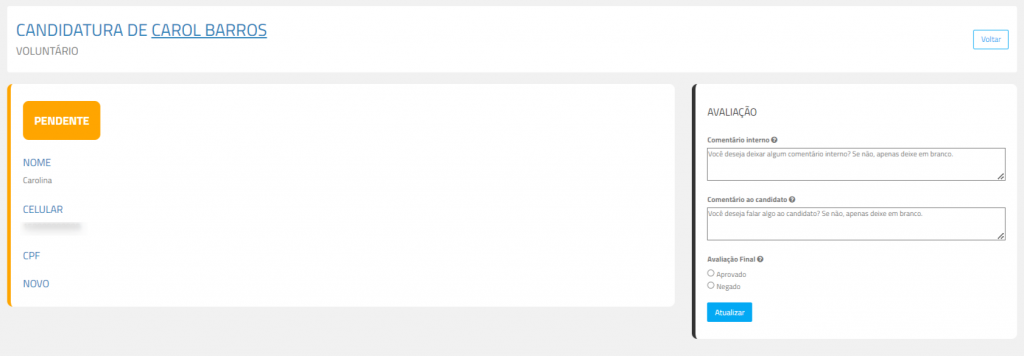
Qualquer dúvida, deixe um comentário ou nos acesse via chat 😉
Confira mais sobre nossas ferramentas em nossa Central de Ajuda como também em nosso site!